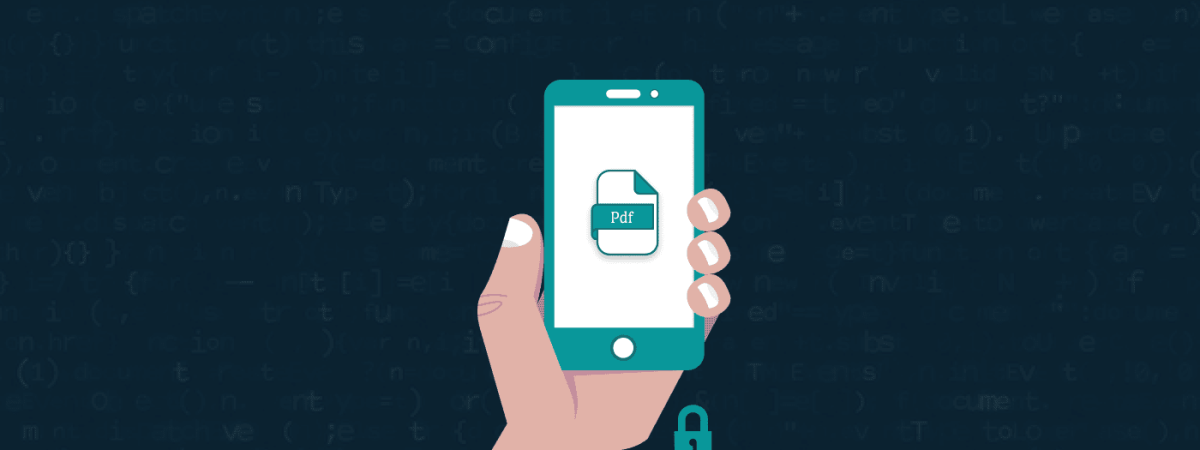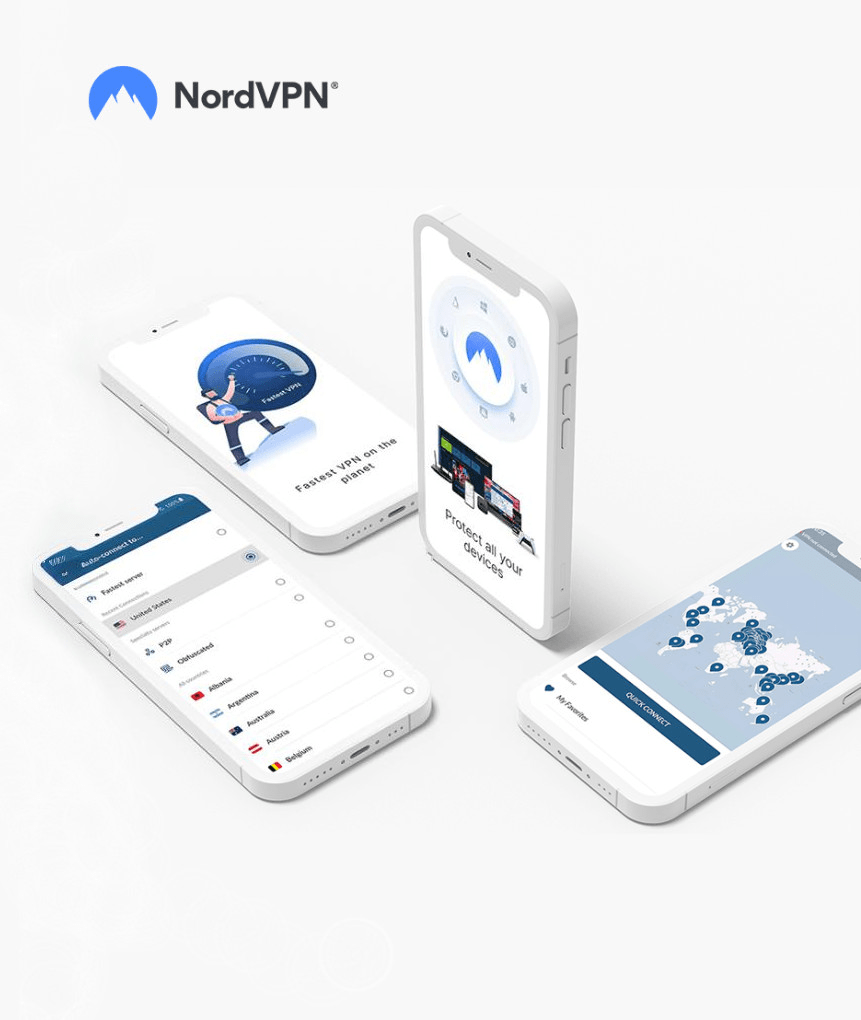PDFs are the most common attachments in the email after docs. These lightweight, presentable documents are excellent for communication, research, information, statistics, or literary work. However, despite the easy flow of information they allow, PDFs can often be responsible for data leaks.
Amidst this, since encryption is the best method of maintaining privacy and security, precaution entails encrypting your PDF file while enclosing sensitive information.
Encrypting your PDF documents is somewhat easy, and various online tools are available. But do you want to upload your sensitive data on a website for any random stranger to store it? Even if it is for the “noble purpose” of encrypting it, what makes you sure the site owner won’t try to exploit it? After all, they don’t owe you to protect your data; you blindly trust them.
So, the best course of action is to take power into your hands and proceed with manual efforts, to prevent data loss.
How to choose the most robust password
Encrypting data means converting your data to an unreadable form called “chipper text format.” PDFs give you some sort of security for password protection, but they will not encrypt the file.
There are software and tools available online which can be used to unlock PDF files by performing “script guessing.” The technique involves using tools running many common passwords and combinations of words to open the PDF. However, you can prevent this by choosing a solid password.
You have two options now:
- You can use combinations of Upper and lower case characters with numeric numbers and geometrical alphabets.
- You can use online trusted tools and set it to 16 numbers to generate the most robust password. Like here
Once you get your password, let’s begin with steps to password-protected PDF.
How to Encrypt PDF Files On Mac
Time Needed 6 minutes
Steps to make your PDF password protected.
- Open your PDF document and gou003eFile
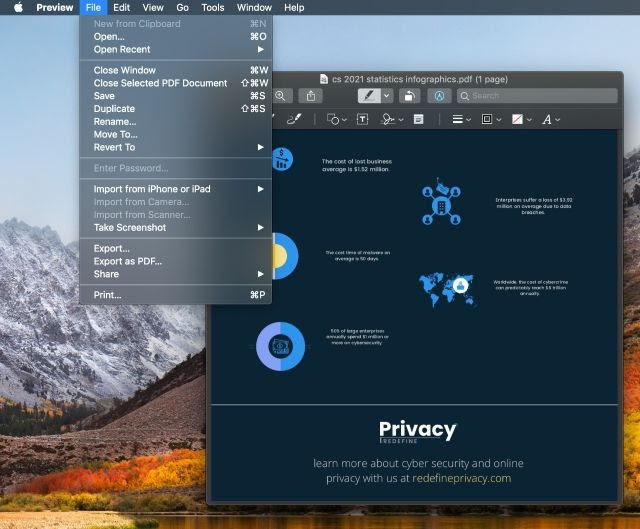
- Click on File and Go Fileu003eExport….

- Choose a location where you want to create a password-protected File, and you can see the checkbox “Encrypt.”
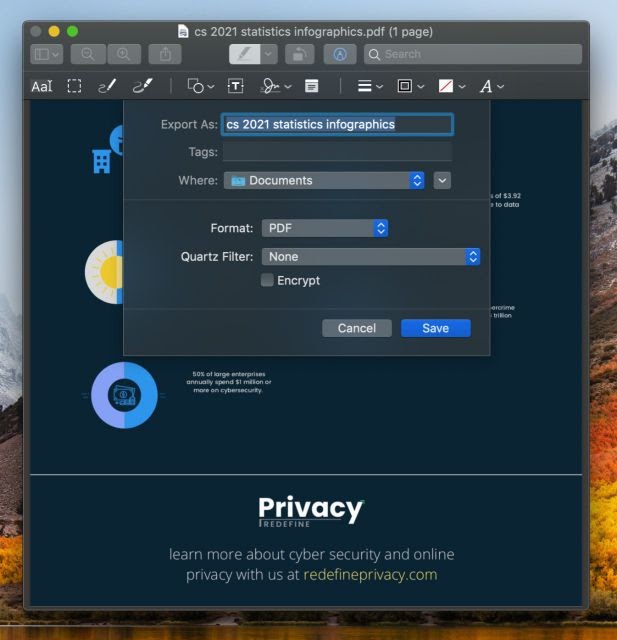
- Click on “Encrypt” and set a password; use the most robust password you have generated from the above method.

- Locate your Encrypted File, and There you have it.

- Double-click on the document, and it will look like this.
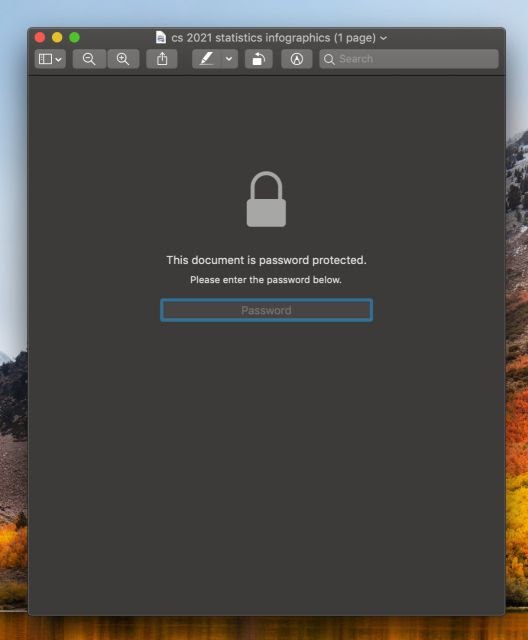
- Enter your password and confirm if it’s working or not.
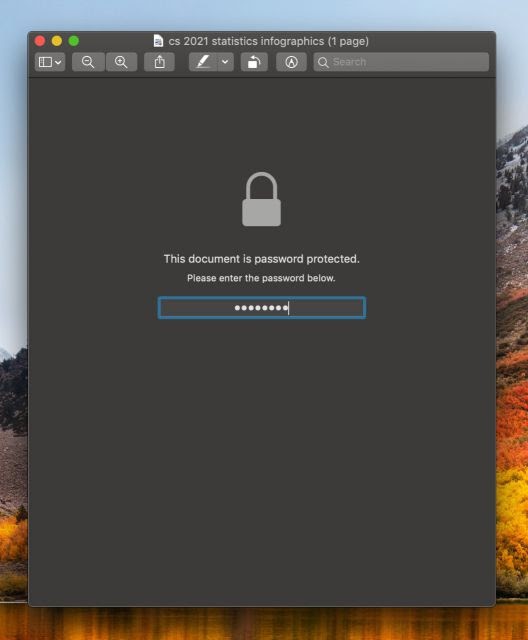
How to Encrypt PDF on Windows
In Windows, no built-in feature is available to encrypt PDF files, but you can use a third-party app, “Xodo,” to encrypt them. However, keep in mind while making it password-protected to use a secure and strongest password, as I have mentioned above.
- Open the Microsoft store and search “Xodo” or “pdf reader by Xodo”
- Install it, launch it, and click on that extensive “Open Document.”
- Now, after that, browse your file
- Now click on Save a copy, and choose Encrypted
- Now set a password and hit save
- The encryption is done, now double-click to open the pdf file
- Now enter your password to access your encrypted pdf file
How Secure is your PDF Encryption
Since your newly encrypted file contains sensitive information, checking your PDF’s security is crucial. You can do so by searching “unlock my PDF” and opening a couple of top sites that appear. Randomly pick any website and upload a password-protected PDF to check whether it will unlock. In my case, this was the result:
As you can see, it’s said, “It will take years to decrypt.” Usually, decoder software uses millions of combinations to guess the password, but if you use some most robust combinations of passwords mentioned above can skip the bot.
FAQs
Share this article
About the Author
Waqas is a cybersecurity journalist and writer who has a knack for writing technology and online privacy-focused articles. He strives to help achieve a secure online environment and is skilled in writing topics related to cybersecurity, AI, DevOps, Cloud security, and a lot more. As seen in: Computer.org, Nordic APIs, Infosecinstitute.com, Tripwire.com, and VentureBeat.
More from Iam WaqasRelated Posts

How to Encrypt Your Emails on Gmail, Yahoo, Outlook, and G Suite
KEY TAKEAWAYS Email encryption is necessary amid rising cyberattacks. It secures your email from thi...
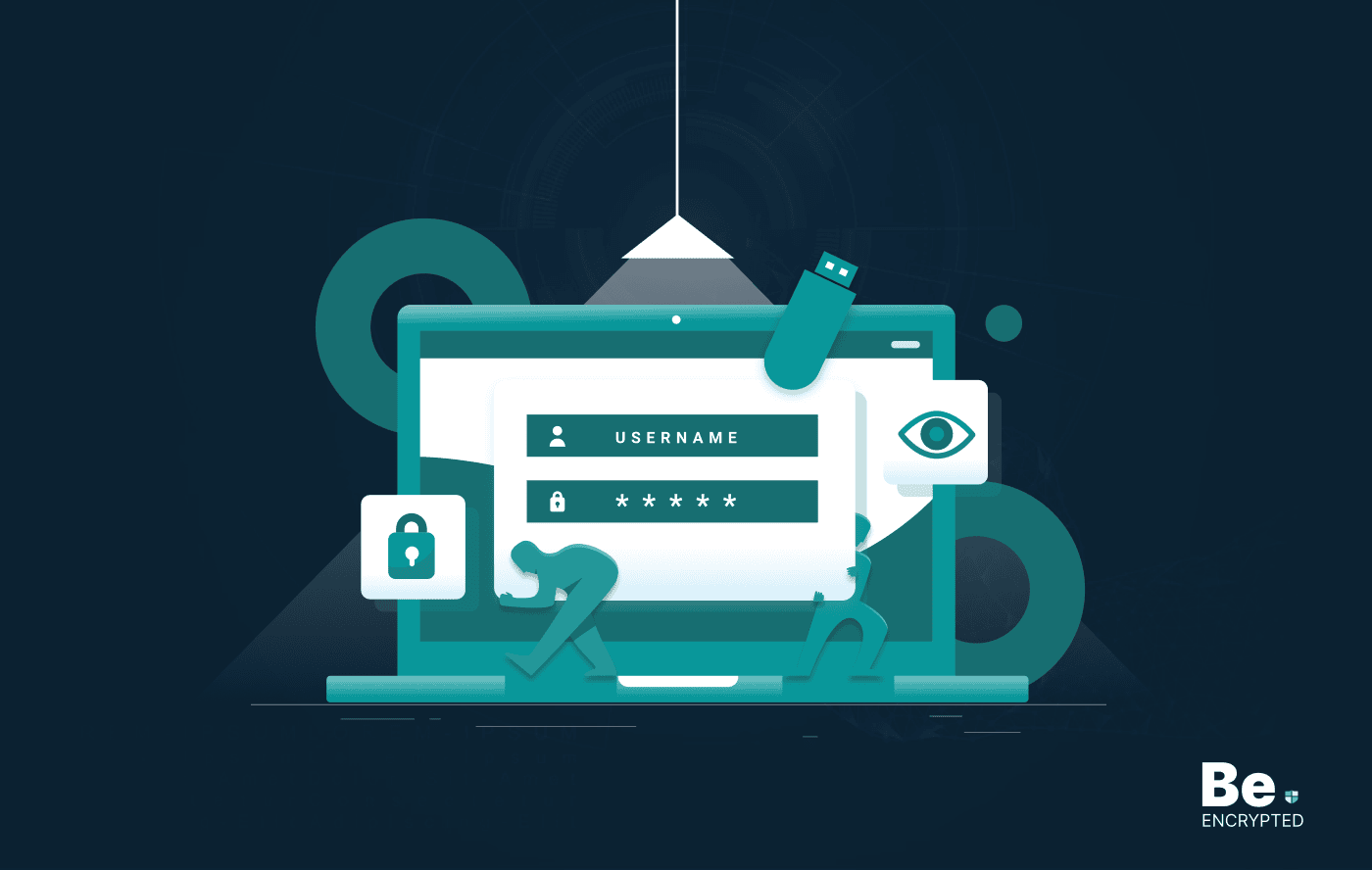
How to Encrypt a Flash Drive on Windows, MacOS, and Linux
KEY TAKEAWAYS It is crucial to encrypt or password protect your flash drive, as they can be stolen o...
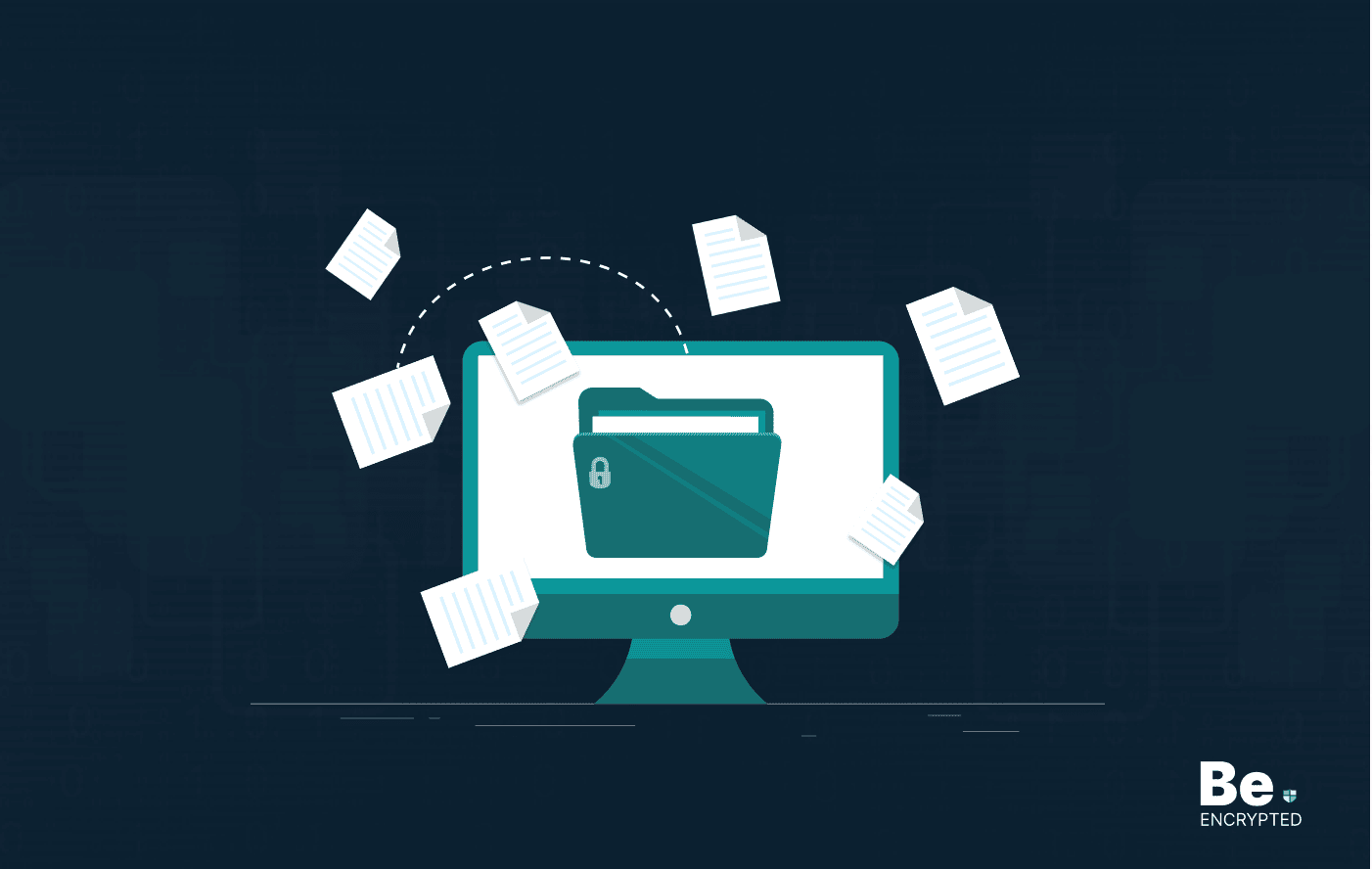
2 Best Ways to Encrypt Your Files and Folders in macOS
KEY TAKEAWAYS Many people use mac becasue of its robust privacy and security features. However, most...
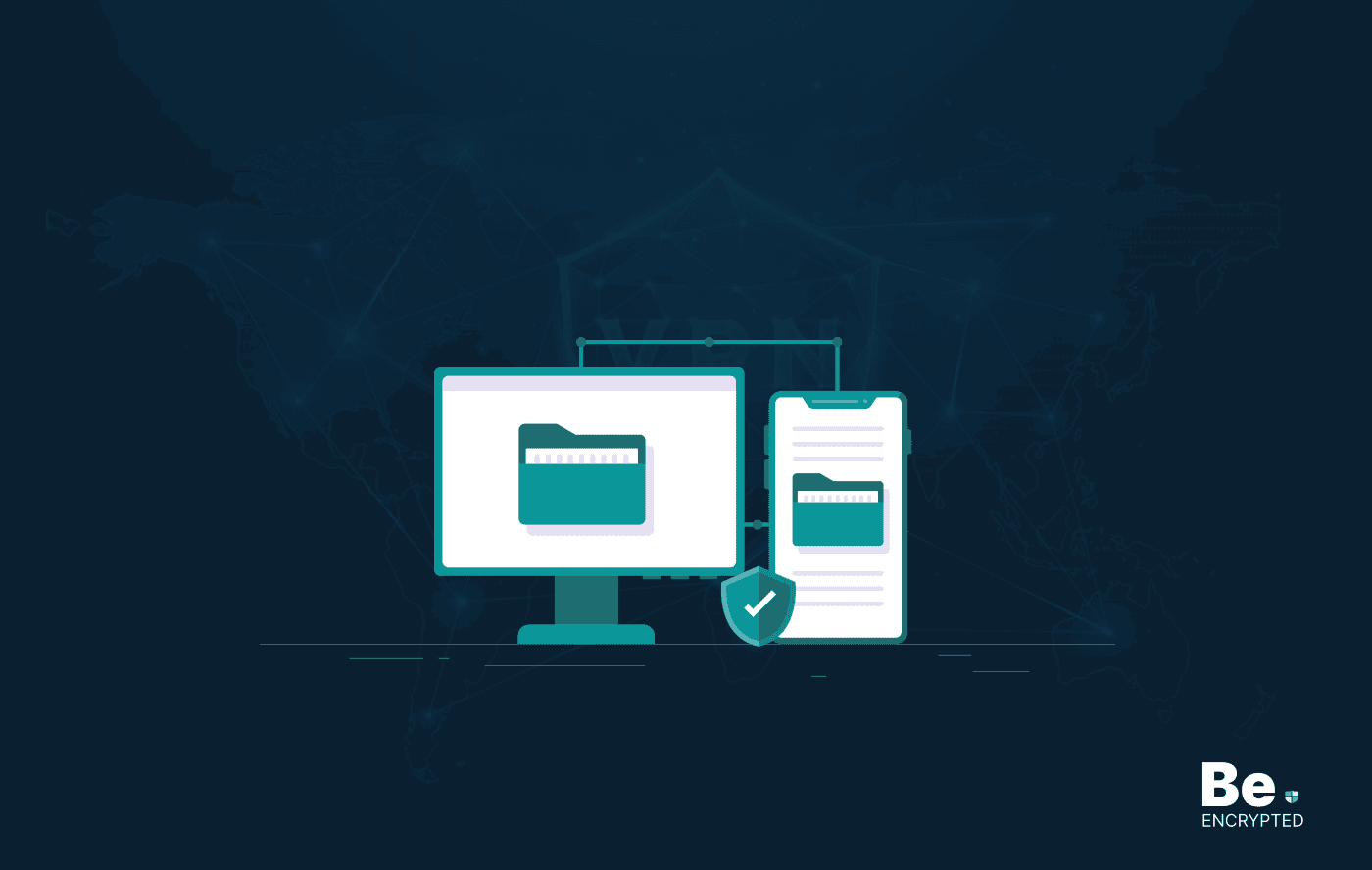
How to Encrypt and Decrypt Folders in Windows in 2024
KEY TAKEAWAYS Windows is the most used desktop OS. However, it is vulnerable to cyberattacks. Theref...

3 Best Ways to Encrypt uTorrent or BitTorrent Traffic
KEY TAKEAWAYS You can adopt many ways to encrypt uTorrent or BitTorrent traffic, but the most reliab...
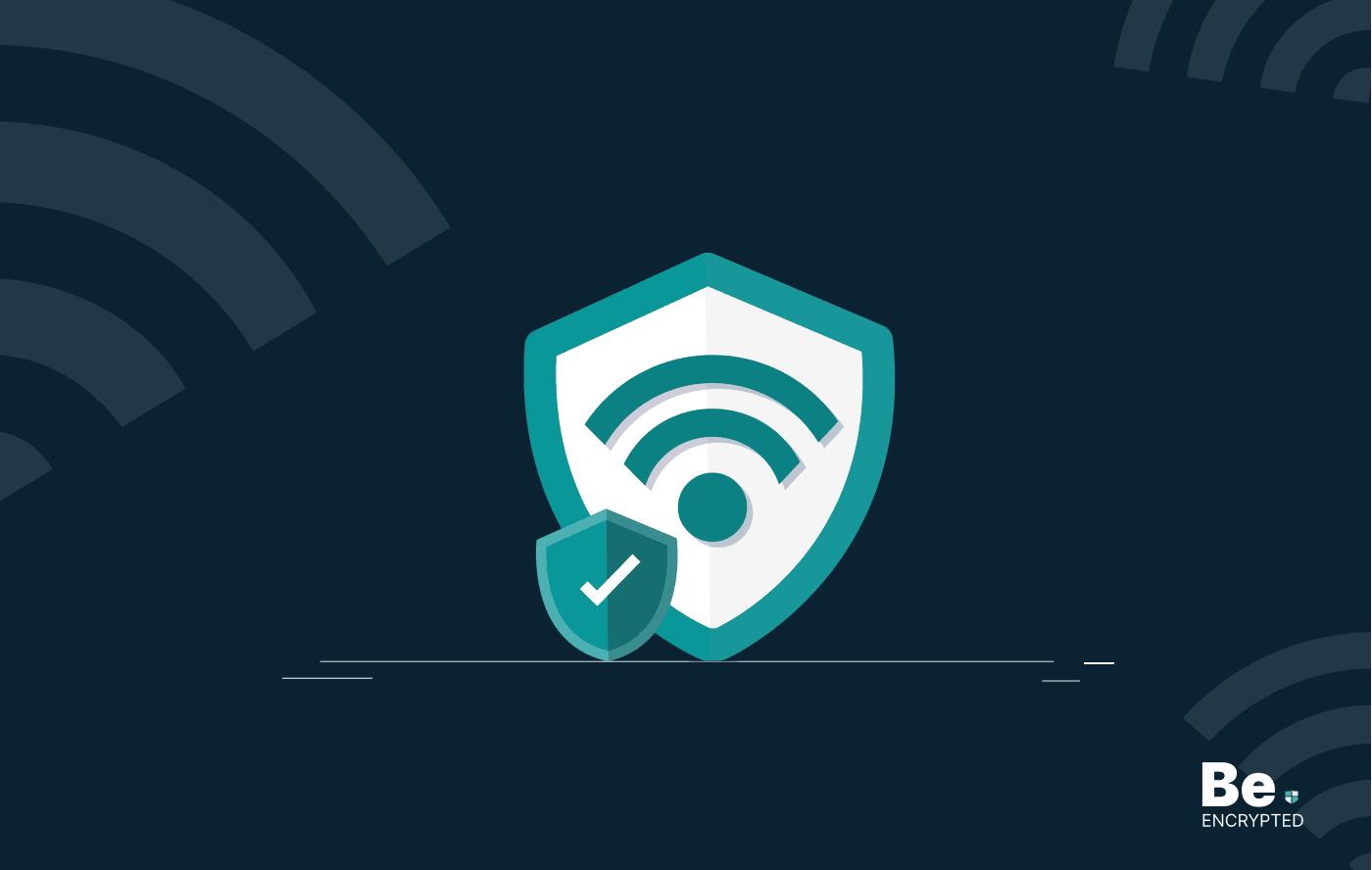
How to Encrypt Your Home Wi-Fi Network
KEY TAKEAWAYS People nowadays ignore the security steps for their internet connection and devices. T...