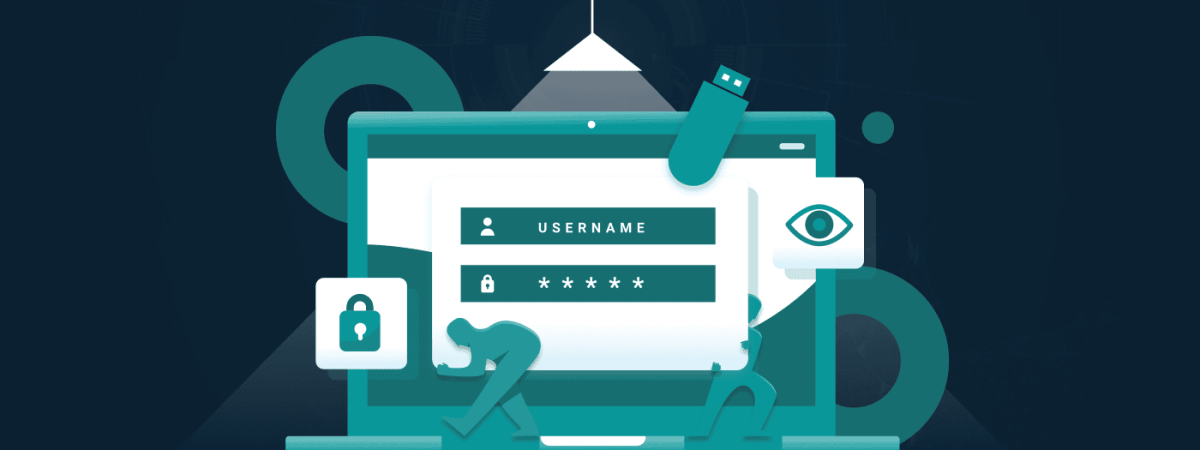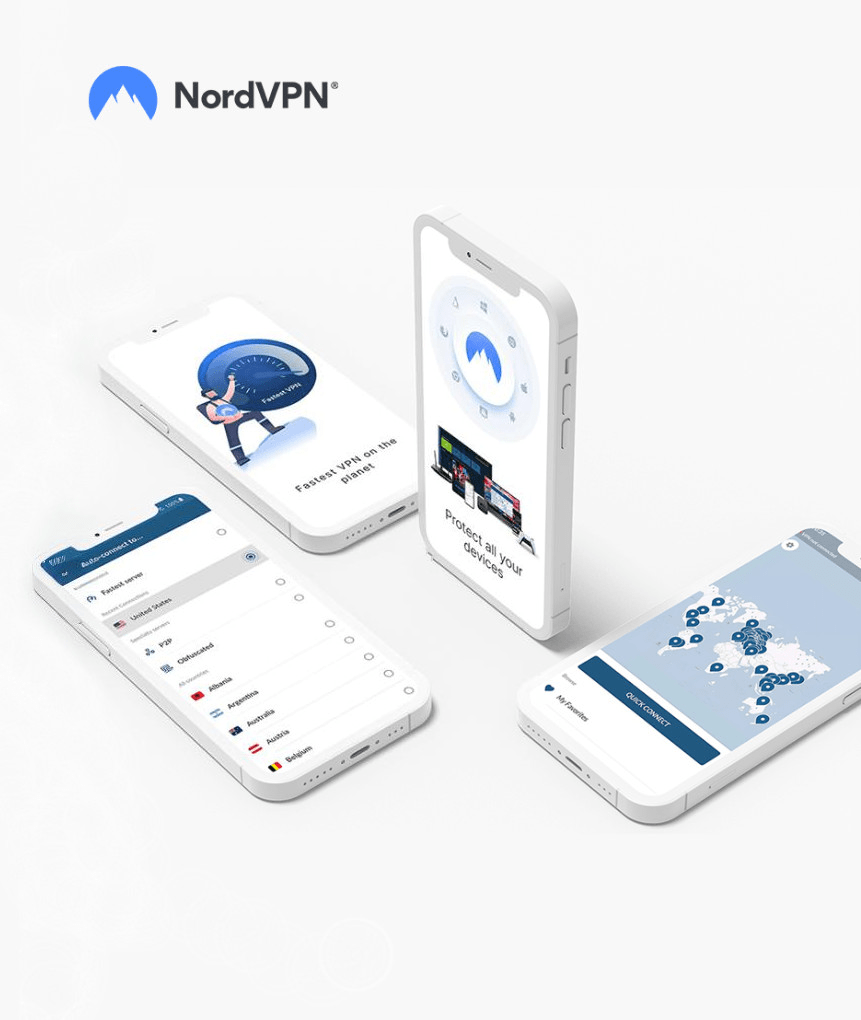It is crucial to encrypt or password protect your flash drive, as they can be stolen or lost and your data can get into wrong hands. Fortunately, you can encrypt your USB drive using various operating systems, including Windows, macOS, and Linux.
Flash drives are cheap, convenient, and portable methods of storing important information. But their portability poses a significant risk; anyone can steal them, or you might even lose them. Therefore, to ensure that the data remains secure even in such dire circumstances, it is crucial to encrypt the flash drives and password-protect them.
Encrypting flash drives is somewhat complex and varies depending on the operating system. Therefore, this guide provides a step-by-step method for encrypting flash drives securely.
Why do you need to encrypt your flash drive?
You might want to encrypt your flash drive or thumb drive for a few reasons. One reason is that it can help protect your data if the drive is lost or stolen. If the data on the drive is encrypted, it will be much more difficult for someone to access it. Even if they can decrypt the data, it will still be gibberish unless they have the key.
Another reason to encrypt your flash drive is to protect your privacy. Suppose you store sensitive data on the drive, such as financial information or medical records. In that case, you will want to ensure it is adequately encrypted so no one can access it without your permission.
Finally, encryption can also help ensure that the data on your flash drive cannot be tampered with. If you store important documents or files on the drive, you will want to ensure they are safe from tampering or alteration. Encrypting the data on the drive will help prevent anyone from making changes to the files without your permission.
Encrypting a flash drive using different OS
Modern operating systems like Windows, macOS, and Linux use built-in tools for encrypting external flash drives. But if these built-in tools seem complex, you can use encryption software. Here are the detailed step-by-step guidelines for encrypting the USB drives in Windows, MacOS, Linux, and Ubuntu operating systems.
1. Windows
Windows 10 or 11 using VeraCrypt

VeraCrypt is a free third-party data encryption tool that functions cross-platform and is based on TrueCrypt software. The encryption software can be used with Windows and Linux platforms and hides encrypted volumes through TwoFish, AES, and Serpent encryption.
Here are the steps for encrypting flash drives with VeraCrypt software:
- Download and install the Veracrypt software from its official site.
- Open the VeraCrypt app and connect your blank USB drive. Now, click on Create Volume.
- Choose Encrypt a non-system drive or partition.
- Tap in Standard VeraCrypt volume.
- Under the Volume Type, click Select Drive and search for your flash drive.
- If the flash drive is empty, create an encrypted volume and format it.
- From the next page, choose hashing and encryption algorithms. For better security and protection, select AES and SHA-512.
- Now, click on Next on the volume size window because you can’t change the flash drive size.
- Protect the flash drive by creating a strong password.
- Wait until the progress bar turns green, then click the format option.
- Confirm the formatting and wait for a few minutes till your device is encrypted.
That’s it. Your device is fully encrypted; no one can view your files and other stored data.
Windows 7 and above using BitLocker

Windows users can use the BitLocker software to maintain their USB drive security. It provides full disk encryption for internal and external drives. Here are the steps for encrypting the flash drives using BitLocker:
- Insert the drive and launch My Computer/This PC.
- Right-click on the drive and select the “Turn on BitLocker” option.
- Tap on Use a Password to unlock the drive.
- Type the password into the textbox and then verify it.
- Save the recovery key in some secure location in your system. Make sure you don’t lose it because you’ll need it later.
- Now, click on the Next button to continue with the encryption process.
- Choose the option that says “Encrypt the entire device,” and then click on Next.
- If you’re a Windows 7 or 8 user, you can choose Compatible mode, while Windows 10 users can select New Encryption Mode and then click Next.
- This might take several minutes as the app will now encrypt the device.
- When finished, close the app, and your device is fully encrypted.
You can now relax as all your photos or other sensitive data on the USB are encrypted and, hence, out of the reach of a third party.
2. MacOS (All macOS)
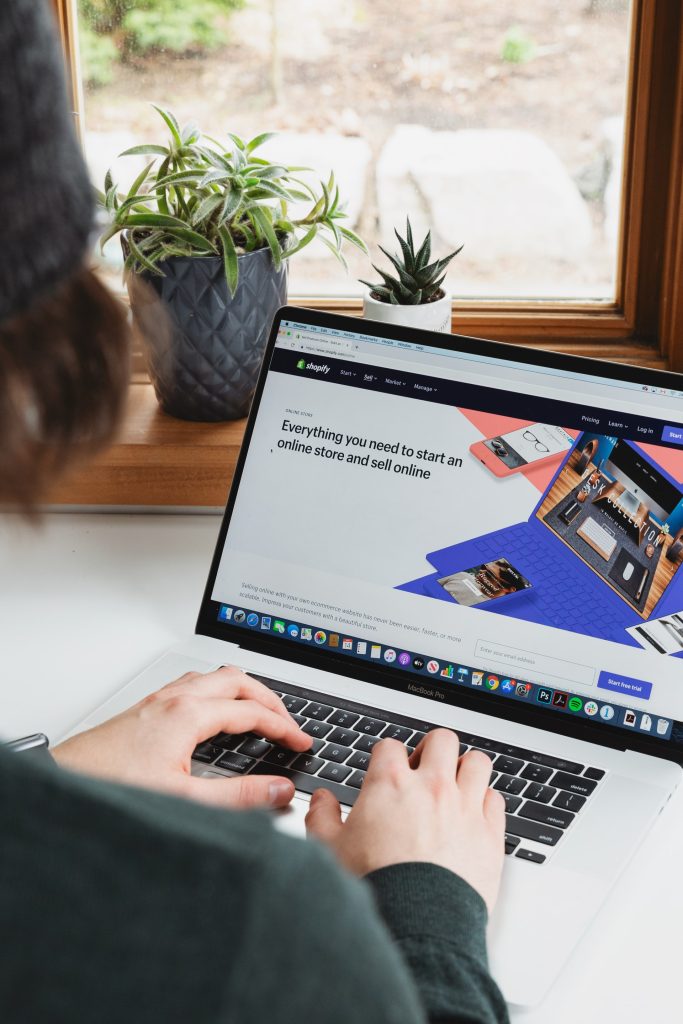
MacOS users can password-protect their flash drives, which hardly takes a few minutes. Here are the steps that Mac users need to follow:
- Connect the USB drive and ensure it is empty. If not, then safely transfer your files to some secure location.
- Open Finder and look for Disk Utility.
- Search for your device from the left side of the menu and select it.
- Tap on the Erase tab. Now, select MacOS Extended and create a name for your flash drive.
- Select a strong password. You can use the best password managers like NordPass if you can’t decide on a robust and complex password.
- Click on Continue, and that’s it.
Once the progress is complete, the device is encrypted. You can now transfer the files to the drive and remain protected there.
3. Linux
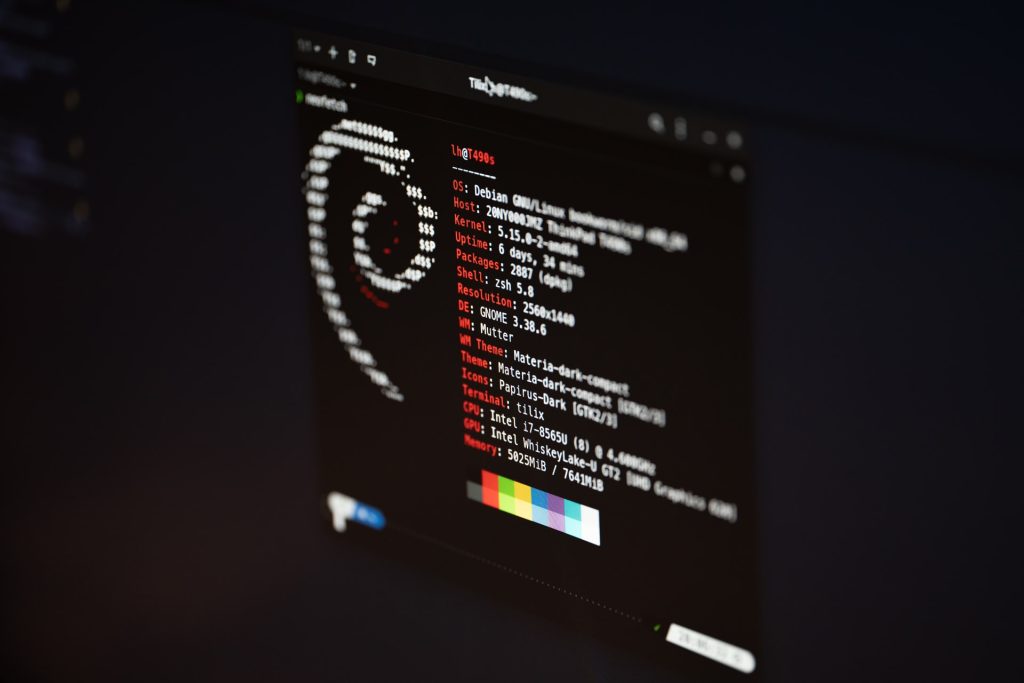
If you’re a Linux user, then use the VeraCrypt software for the drive encryption, and here are the simple steps for it:
- Create an encrypted file container so you can store regular and encrypted data.
- Split the flash drive into two parts. You now have an encrypted partition for all your essential files and another partition for less important files.
- If you think all the data is essential, encrypt the flash drive. You must use the encryption passphrase each time you use it.
- Create the hidden encrypted volume so you can store all the data you want to hide.
- Choose the encryption algorithm and specify the size of the hidden volume.
- Enter a strong passphrase.
- Click on the Next option and then on the Format button.
The information stored on your flash drive is now encrypted, and you won’t lose it now.
4. Ubuntu

Ubuntu is a Linux–based platform, and like other operating systems, users can use third-party tools like Disk Utility to encrypt the flash drive. Here are the steps to follow:
- Plug in the USB drive and copy all the data to some safe location.
- On the dashboard home, type Disk Utility.
- Find your flash drive and click on it.
- Tap on unmounting the volume and format the disk before encryption.
- Click on the Format drive option.
- It is your choice to encrypt the entire device or partition of the encrypted storage.
- Check the Encrypt underlying device option and create the device.
- Choose a new password and click on Create.
That’s a wrap-up. When you disconnect the USB and reconnect it again, it will ask for your password, which means that your drive’s encryption is complete.
Are there any risks associated with flash drive encryption?
Encryption offers numerous benefits to data privacy and security. However, a flash drive has some issues that can put users’ data at risk. The most obvious reason is that USBs are easily stolen or lost.
Without data backup, data loss and irreplaceable information are lost. If it has sensitive business data that has not been backed up, it can forever be lost, causing significant financial and reputational damages.
Moreover, the information can also be lost if the flash drive is ever corrupted or infected with malware. Apart from encryption risks, USB passwords are another significant issue. If the user has chosen a simple or easy-to-break password, attackers can access your crucial data despite encryption.
Most users also find it difficult to remember complex passwords, so they write them down on paper. It is hazardous to note down passwords in such a way. If you can’t remember passwords, using the BitLocker recovery key is better to use password managers or recover them.
Furthermore, if the password is lost, there’s no way to decrypt the data. Nevertheless, despite the possible risks, it is crucial to encrypt flash drive data and mitigate them through various means, such as backing up sensitive information.
Share this article
About the Author
Waqas is a cybersecurity journalist and writer who has a knack for writing technology and online privacy-focused articles. He strives to help achieve a secure online environment and is skilled in writing topics related to cybersecurity, AI, DevOps, Cloud security, and a lot more. As seen in: Computer.org, Nordic APIs, Infosecinstitute.com, Tripwire.com, and VentureBeat.
More from Iam WaqasRelated Posts

How to Encrypt Your Emails on Gmail, Yahoo, Outlook, and G Suite
KEY TAKEAWAYS Email encryption is necessary amid rising cyberattacks. It secures your email from thi...
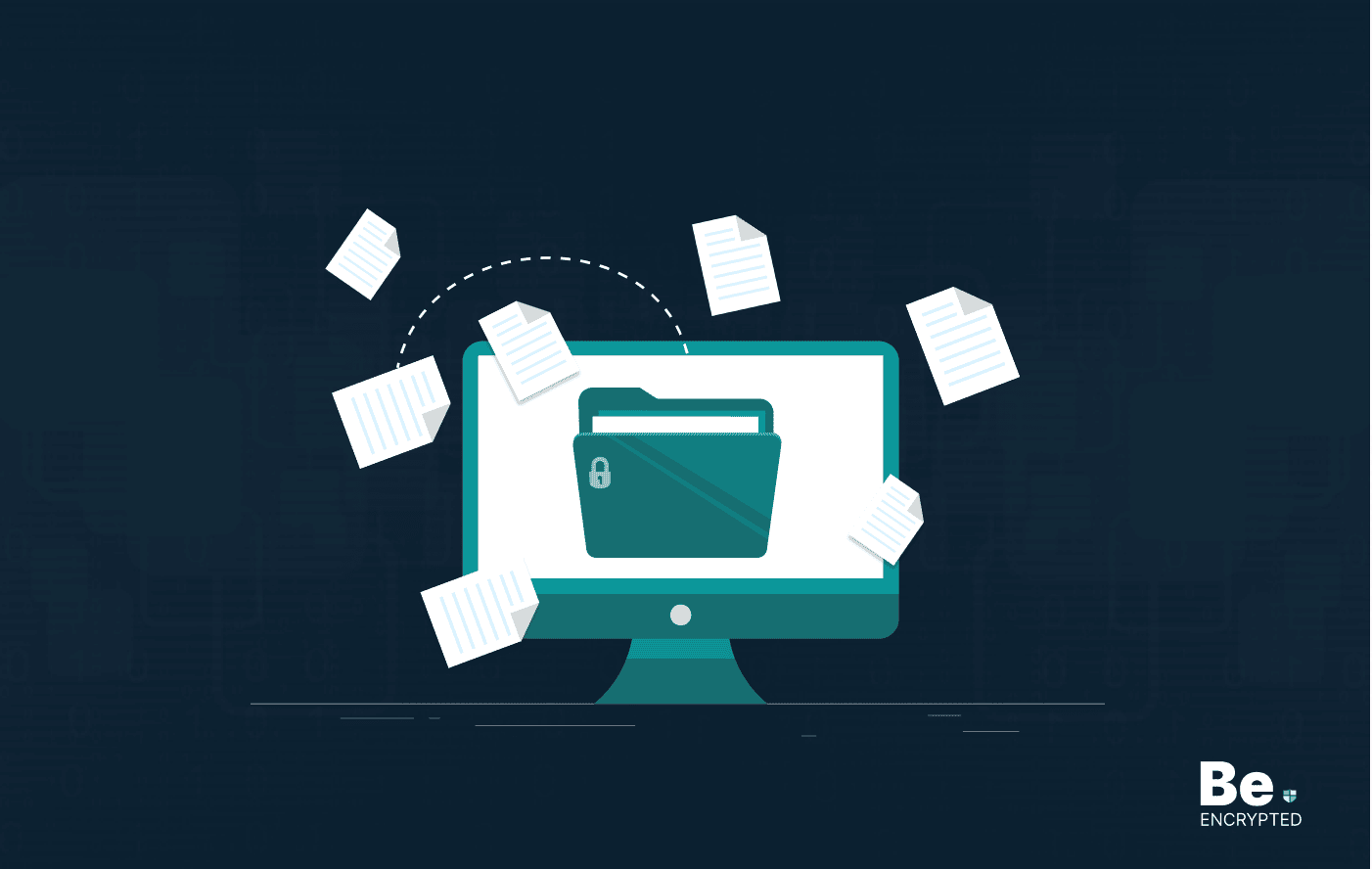
2 Best Ways to Encrypt Your Files and Folders in macOS
KEY TAKEAWAYS Many people use mac becasue of its robust privacy and security features. However, most...
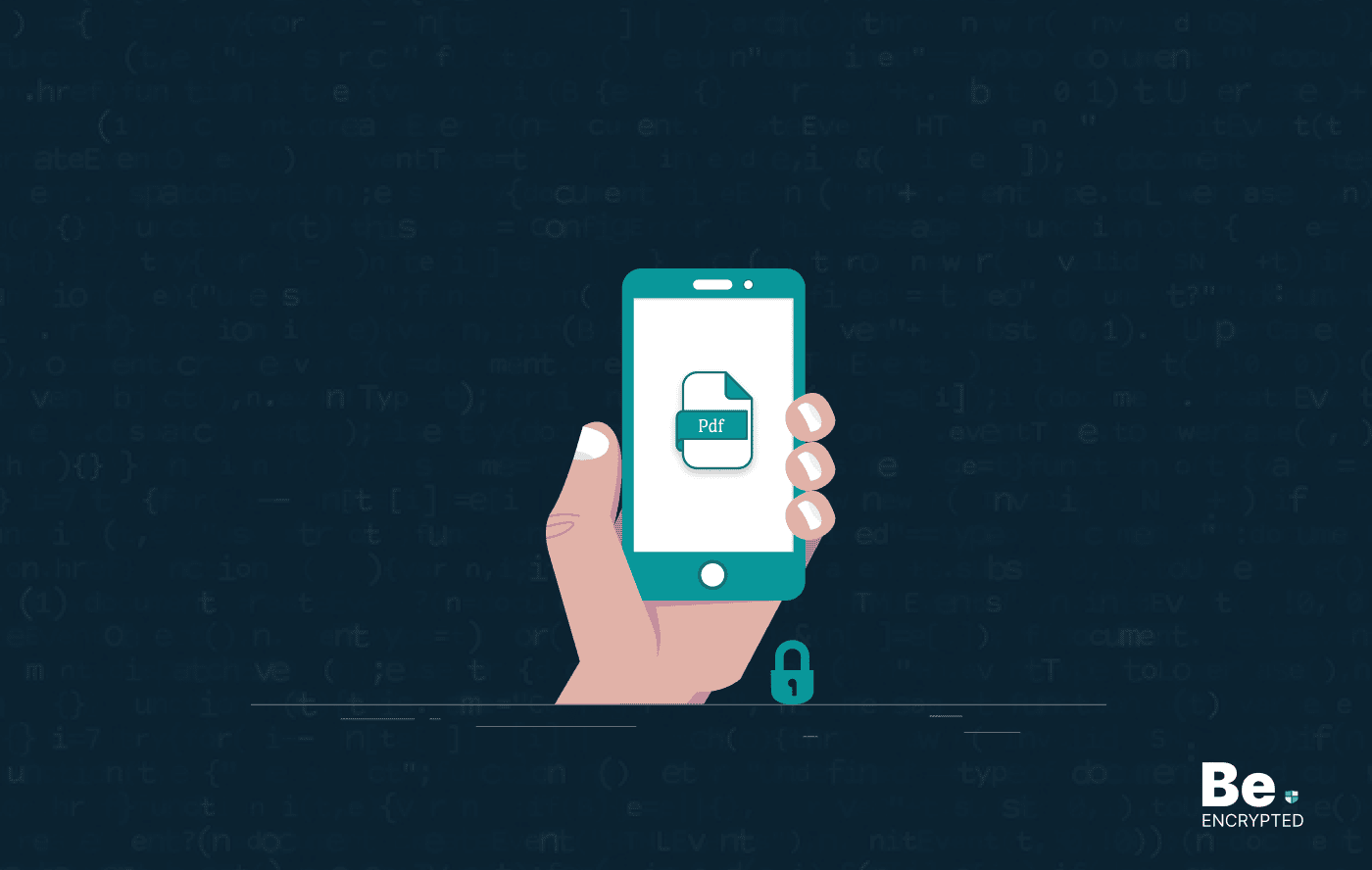
How to Encrypt PDF Files on macOS and Windows
PDFs are the most common attachments in the email after docs. These lightweight, presentable documen...
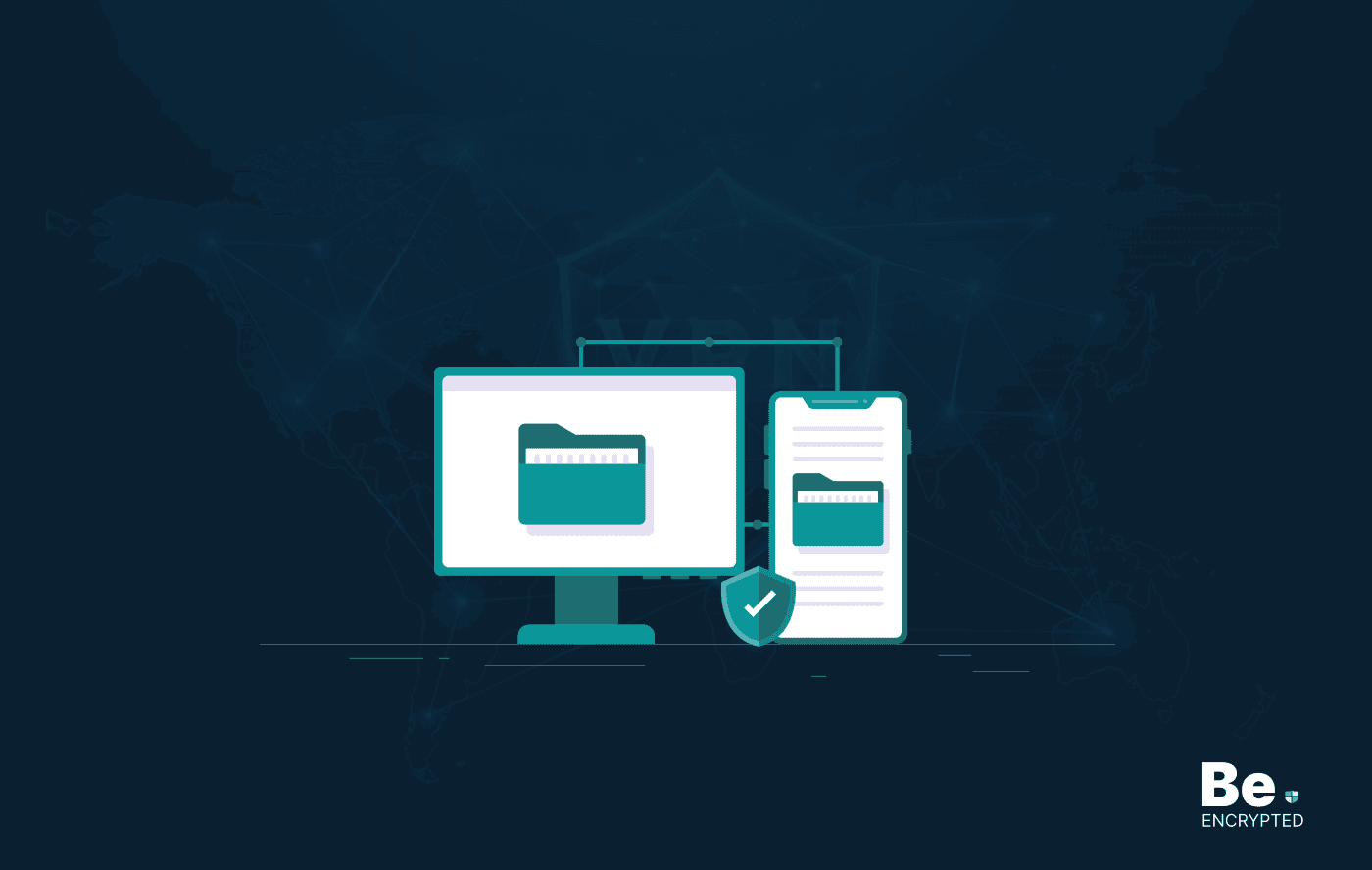
How to Encrypt and Decrypt Folders in Windows in 2025
KEY TAKEAWAYS Windows is the most used desktop OS. However, it is vulnerable to cyberattacks. Theref...

3 Best Ways to Encrypt uTorrent or BitTorrent Traffic
KEY TAKEAWAYS You can adopt many ways to encrypt uTorrent or BitTorrent traffic, but the most reliab...
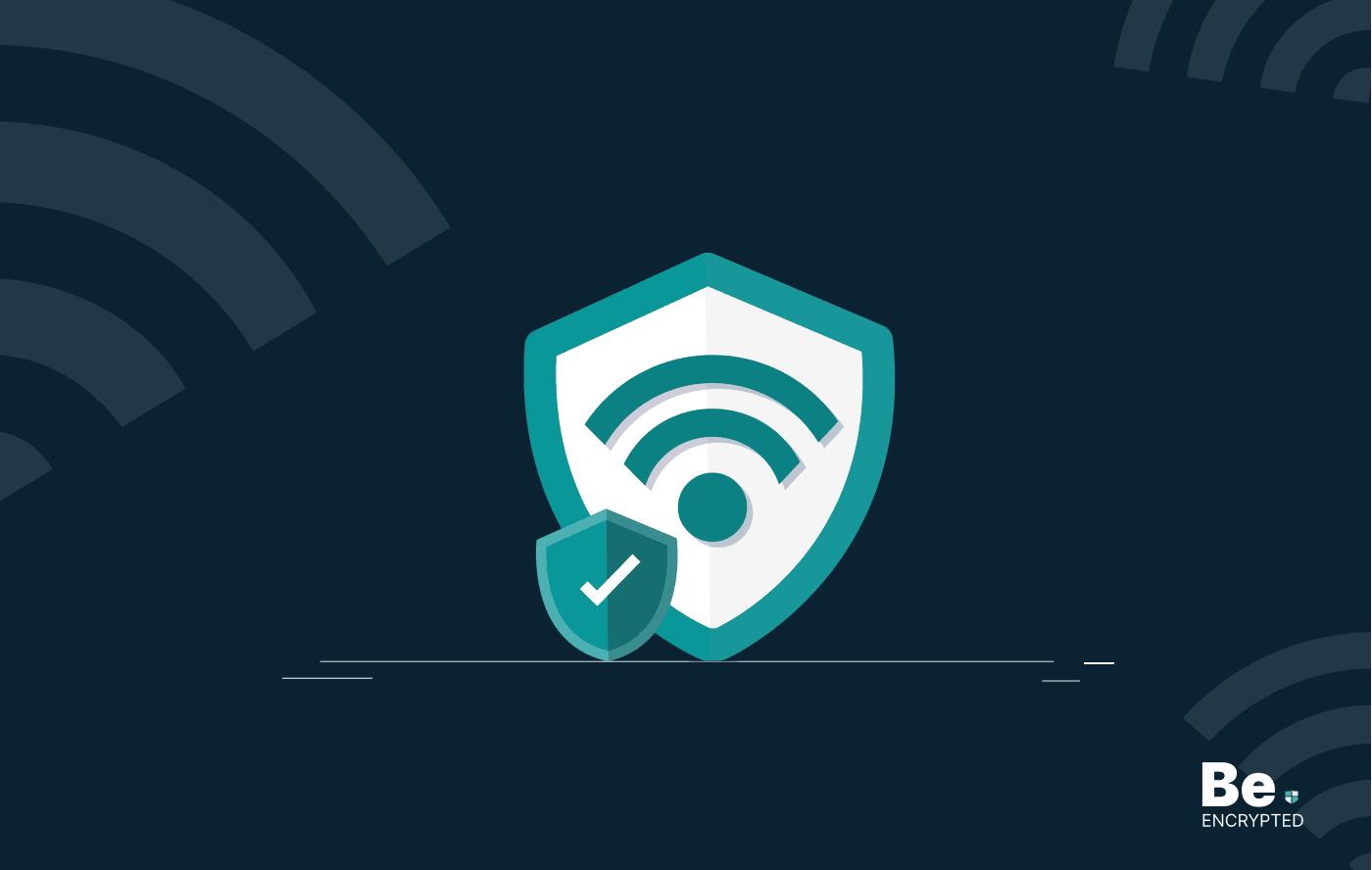
How to Encrypt Your Home Wi-Fi Network
KEY TAKEAWAYS People nowadays ignore the security steps for their internet connection and devices. T...