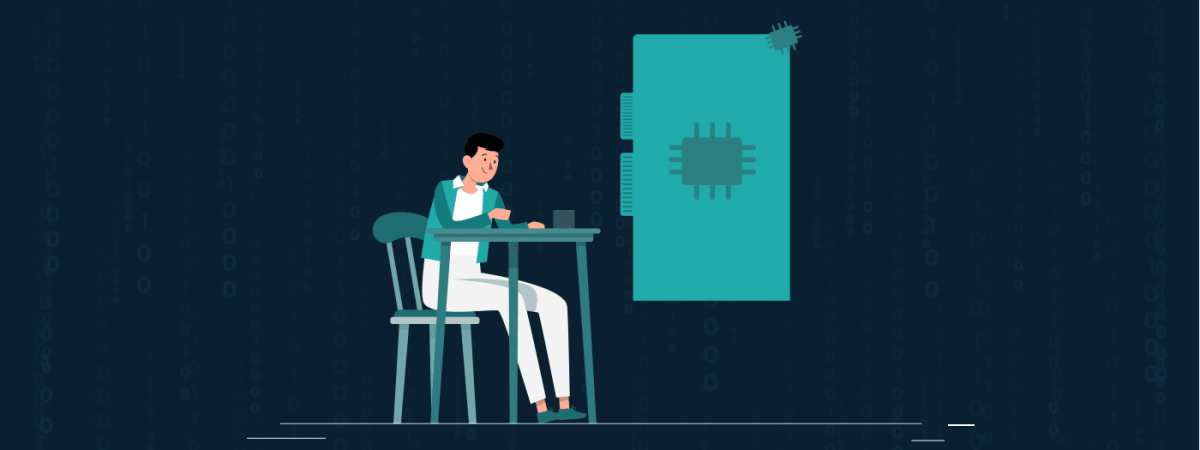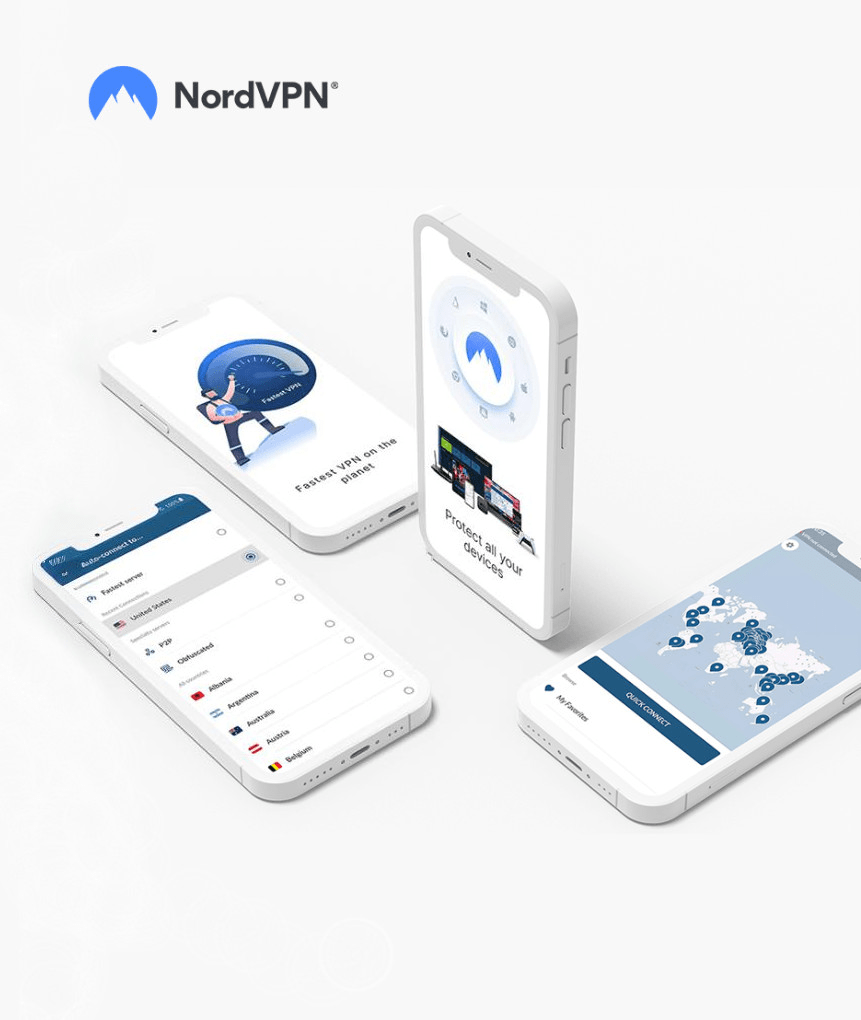Hard drive has become crucial amidst the increasing cyber threats. Although, there are several ways to encrypt your hard disk, below are the quick steps you can follow to do it.
Hard drive encryption on Windows 10
- Go to “Setting” app
- Select the “System” option
- Go to the “About” pane
- Select ‘’Bitlocker settings’’ to enable this feature.
- Select the password to encrypt your hard drive.
Hard drive encryption on macOS X
- Go to the Apple menu and select System Preferences.
- Now click the Security & Privacy icon in the System Preferences window.
- Then click the FileVault tab and click the lock icon and enter an administrator name and password.
- Now click the Turn On FileVault button, and don’t forget to keep your recovery key and password safe.
Encryption is receiving tremendous attention and positive response due to the hindrance it has created for unwanted intrusions. Whether it is your PC, hard drive, or flash drive, all your belongings and sensitive data could be protected through encryption, making it popular among all individuals.
Hard drive encryption is a similar recommendation to enhance your data safety. Want to know how to encrypt your hard drive? Read along to learn about it.
What is hard drive encryption?
Hard drive encryption merely implements standard encryption methods to enhance the drive’s protection. Through such an encrypting procedure, the data stored in the hard drive is converted into a secure, unreadable coded form.
Drive encrypting software makes it impossible for any unauthorized entity to access your encrypted data without the appropriate password.
This drive encryption software is divided into three categories: software-based, hardware-based within the storage device, and hardware-based elsewhere. To achieve this level of protection on your device, you must spend some dollars to get high-end protection. Full disk encryption has several benefits compared to regular file or folder encryption or encrypted vaults.
Why do you need hard disk encryption?
Before you encrypt the whole Drive on your system, you must know how it benefits you and why you need an internal or portable hard drive encryption.
- Almost all the files on the system, including the swap space and the temporary files, are encrypted. This is important because such records are prone to revealing essential and confidential data.
- When you have encrypted the whole drive, you don’t need to worry about any confidential file or folder being left unencrypted, or you might forget some data to be encrypted, etc. The Whole internal or portable hard drive encryption mechanism ensures complete drive protection with just a password or encryption key.
- If you lose your system due to unwelcome or sudden reasons like theft or machine failure, your saved files will be inaccessible even after it is repaired. Therefore, even if you trash your system, you don’t need to worry about the sensitive data you have stored in it.
Various methods to encrypt hard drive
Various software can encrypt internal or USB hard drive data, and many tools are available. Whenever a file is written and stored on the drive, specialized software automatically encrypts it. However, when a file is read from the drive, the software automatically decrypts that file while the rest of the data remains encrypted.
The encryption and decryption processes are the same for all typical applications. In many versions of Windows, for example, Windows 10 has a device encryption feature enabled that usually runs in the background without letting users know. Still, it requires specific hardware to activate and an encryption password key to access the whole system and its data.
Full hard drive encryption
The most appropriate and helpful way to encrypt your hard drive is to completely encrypt it. This method is recommended because it protects you against unwanted risks that could occur due to human errors, such as forgetting to encrypt a particular file.
Complete hard drive encryption also encrypts temporary files and swipe space. That means everything on the hard drive remains safe and secure. However, a slightly negative impact is that full hard drive encryption slows down your system. However, this is no longer an issue due to the advent of modern processors. Therefore, we have described the easy ways to encrypt your hard drive.
Encrypting certain files and folders on hard drive
If you are unwilling to have full hard drive encryption, there is another option for encrypting individual files only. This kind of encryption might have less impact on the performance of your system, but it is a bit complicated process. While encrypting only specific files or folders on your hard drive, you need more time to figure out essential data that should be protected.
However, there are a few ways to encrypt individual files and folders;
- Microsoft Office users can encrypt and password-protect the files on their system. Yet, the level of encryption becomes more advanced with the upgraded version of the official program.
- The method of encryption is straightforward on Windows using the encrypting file system. Right-click a particular folder or file you want to encrypt, click properties, and then click Advanced.
- On Mac, Disk Utility could be used to encrypt single files and folders.
Lock BIOS via password
To encrypt the hard drive, another option is to lock the BIOS (primary input-output system). You could implement specific settings for the computer’s hardware and even control the computer system’s loading through the BIOS system.
If you secure the hard drive with a password in the BIOS, it will remain locked even when it is entered into a new PC other than the present one. The password code could unlock the hard drive, which is needed every time you switch on the drive.
How to encrypt your hard drive on Windows 10
Windows 10 has a complicated encryption mechanism; like its previous versions, it doesn’t have encryption capability in its “Core” or “Home” editions. If you need to integrate internal or portable hard drive encryption in Windows 10, pay for the “Enterprise” or “Professional” versions or only use a third-party encryption solution.
Microsoft auto-enabled the Drive Encryption feature in some of the latest Windows 10 editions, ensuring that you are logged in to your Windows by Microsoft account. If you sign in to Windows with a Microsoft account, it only encrypts your drive. Your recovery key or password is then uploaded to Microsoft’s cloud servers. This will help you recover your data if you lose access to your PC.
To check whether it is enabled on your device or not, you have to perform some simple steps:
- Open the “Settings” app in Windows 10 and navigate to “System.”See the About page for a “Device encryption’’ setting below the window.
- If you don’t see any device encryption option, your system doesn’t support the Device Encryption feature. There is a higher chance that you may not have the BitLocker feature. So, if you don’t meet the requirements mentioned above, you can spend some dollars to get third-party software to achieve drive encryption on your system.
Hard disk encryption by BitLocker
If your Windows version does have BitLocker as a built-in feature, then you can protect your drive by the following steps:
Windows 7
- Go to the Control Panel of Windows 7
- Choose System and Security
- BitLocker Drive Encryption
- Or just right-click on the device and select Turn on BitLocker.
- Setup your password to encrypt the hard drive

Windows 10
- Go to “Setting” app
- Select the “System” option
- Go to the “About” pane
- Select ‘’Bitlocker settings’’ to enable this feature.
- Select the password to encrypt your hard drive.

Hard drive encryption on macOS X
Follow these simple steps to encrypt the drive on your macOS X and enhance your data protection level;
- Go to the Apple menu and select System Preferences.
- Now click the Security & Privacy icon in the System Preferences window.
- Then click the FileVault tab and click the lock icon and enter an administrator name and password.
- Now click the Turn On FileVault button, and don’t forget to keep your recovery key and password safe.

Portable hard drive encryption
We all love portable data storage devices because of their convenience and portability. However, it can also be a disadvantage if we lose our external portable drive (USB flash drive), which is very common and can be stolen easily, creating immense panic among the victims.
Therefore, you should always be prepared and learn how to encrypt data on an external, portable hard drive, even in the worst case. You need encryption software to encrypt files on a USB flash drive. Below, we have discussed some of the top encryption tools used for external drive encryption.
Best hard drive encryption software
Based on our research and thorough tests, below are the best tools to encrypt hard drives on various operating systems.
Veracrypt (Windows, OS X, Linux)
If you are looking for a free and popular successor to Truecrypt, then Veracrypt is the right choice. VeraCrypt supports AES encryption, TwoFish, and Serpent encryption ciphers to create hidden, encrypted volumes within other volumes.

AxCrypt (Windows)
AxCrypt is a free, simple, efficient, and easy-to-use software open-source, GNU GPL-licensed encryption tool for Windows. Encrypting a file or a whole folder is very simple with AxCrypt. You just need one right-click and can select files or folders to be encrypted.
You can also schedule limited-time encryption of specific files or folders by using the “timed” feature. A duration could be set, and after the duration expires, the file will be decrypted. It provides so much ease, with files remaining decrypted while they are in use and becoming auto-encrypted when stopped use. It supports 128-bit AES encryption only.

DiskCryptor (Windows)
Diskcryptor is an open-source program that supports Windows Servers, Desktops, and Laptops. It supports 256-bit encryption and complex system configurations like RAID.

GNU Privacy Guard (Windows/OS X/Linux)
GNU Privacy Guard is an open-source encryption software that supports multiple encryption types and ciphers. It is generally capable of encrypting individual files one at a time, disk images and volumes, or external drives and connected media.

7-Zip (Windows/OS X/Linux)
7-Zip is a lightweight and easy-to-use file archive software for Windows. It’s completely free, even for commercial use, supports 256-bit AES encryption, and needs just a click to encrypt multiple files with the encryption key.

Share this article
About the Author
Waqas is a cybersecurity journalist and writer who has a knack for writing technology and online privacy-focused articles. He strives to help achieve a secure online environment and is skilled in writing topics related to cybersecurity, AI, DevOps, Cloud security, and a lot more. As seen in: Computer.org, Nordic APIs, Infosecinstitute.com, Tripwire.com, and VentureBeat.
More from Iam WaqasRelated Posts

How to Encrypt Your Emails on Gmail, Yahoo, Outlook, and G Suite
KEY TAKEAWAYS Email encryption is necessary amid rising cyberattacks. It secures your email from thi...
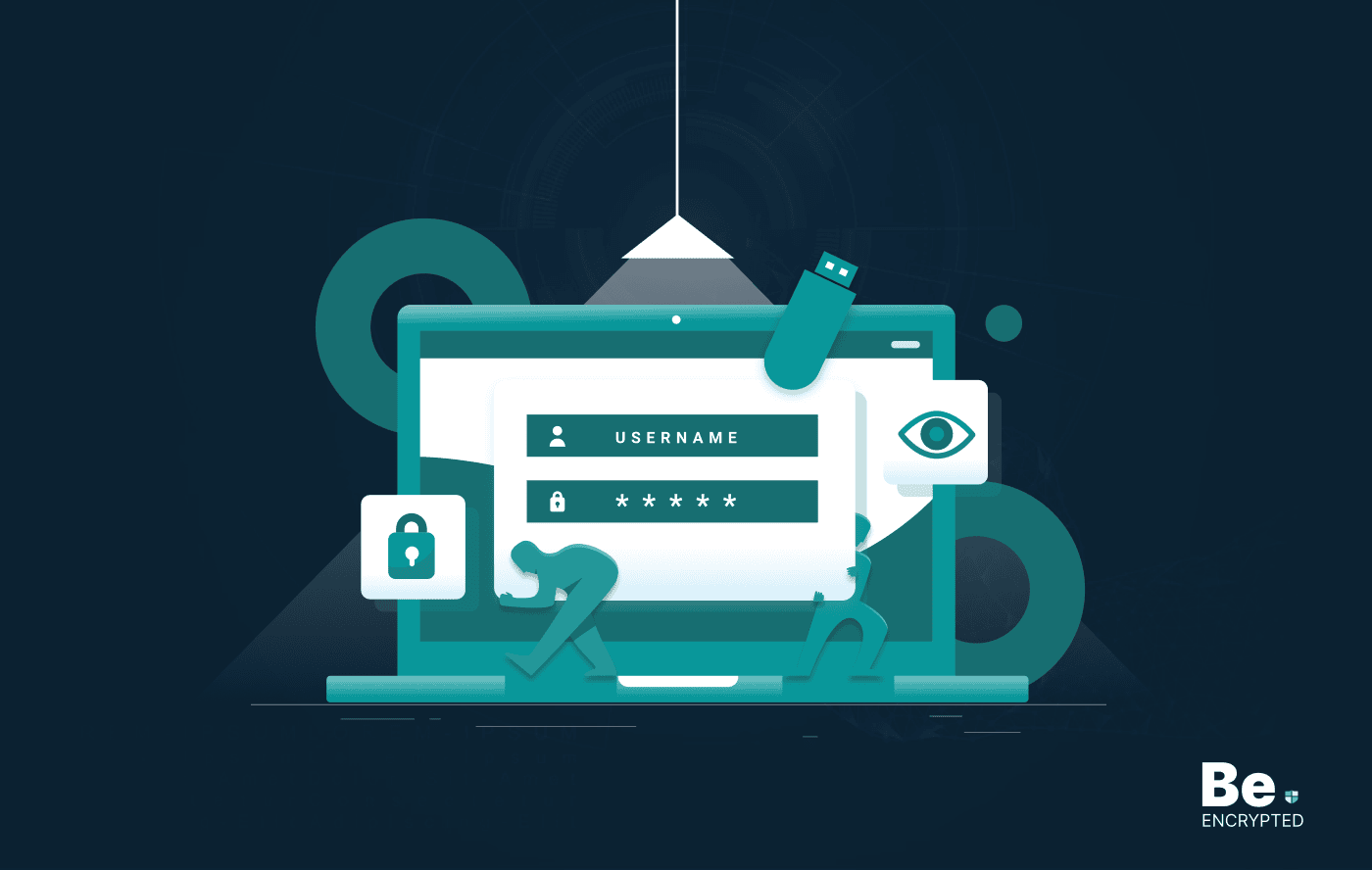
How to Encrypt a Flash Drive on Windows, MacOS, and Linux
KEY TAKEAWAYS It is crucial to encrypt or password protect your flash drive, as they can be stolen o...
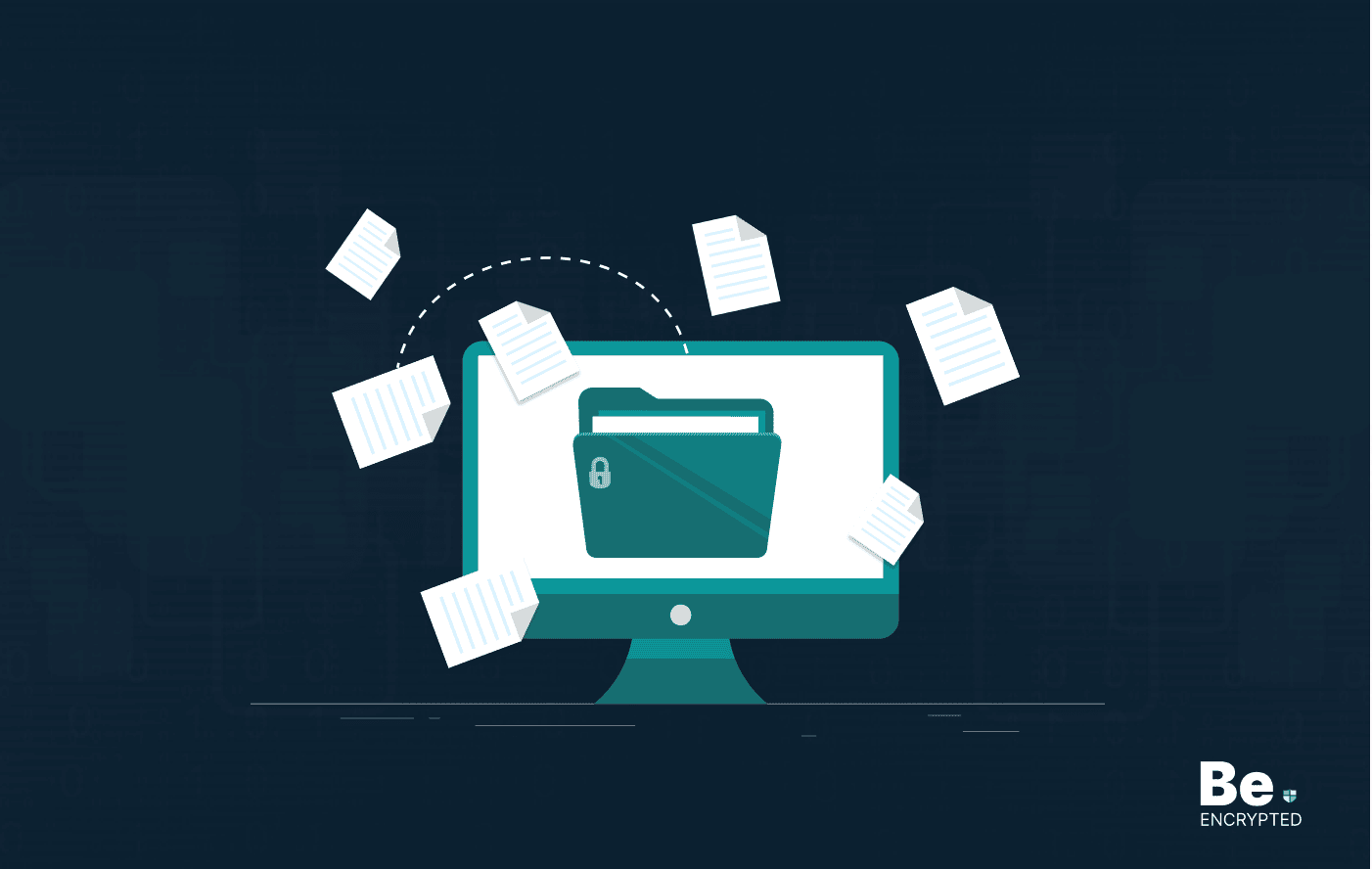
2 Best Ways to Encrypt Your Files and Folders in macOS
KEY TAKEAWAYS Many people use mac becasue of its robust privacy and security features. However, most...
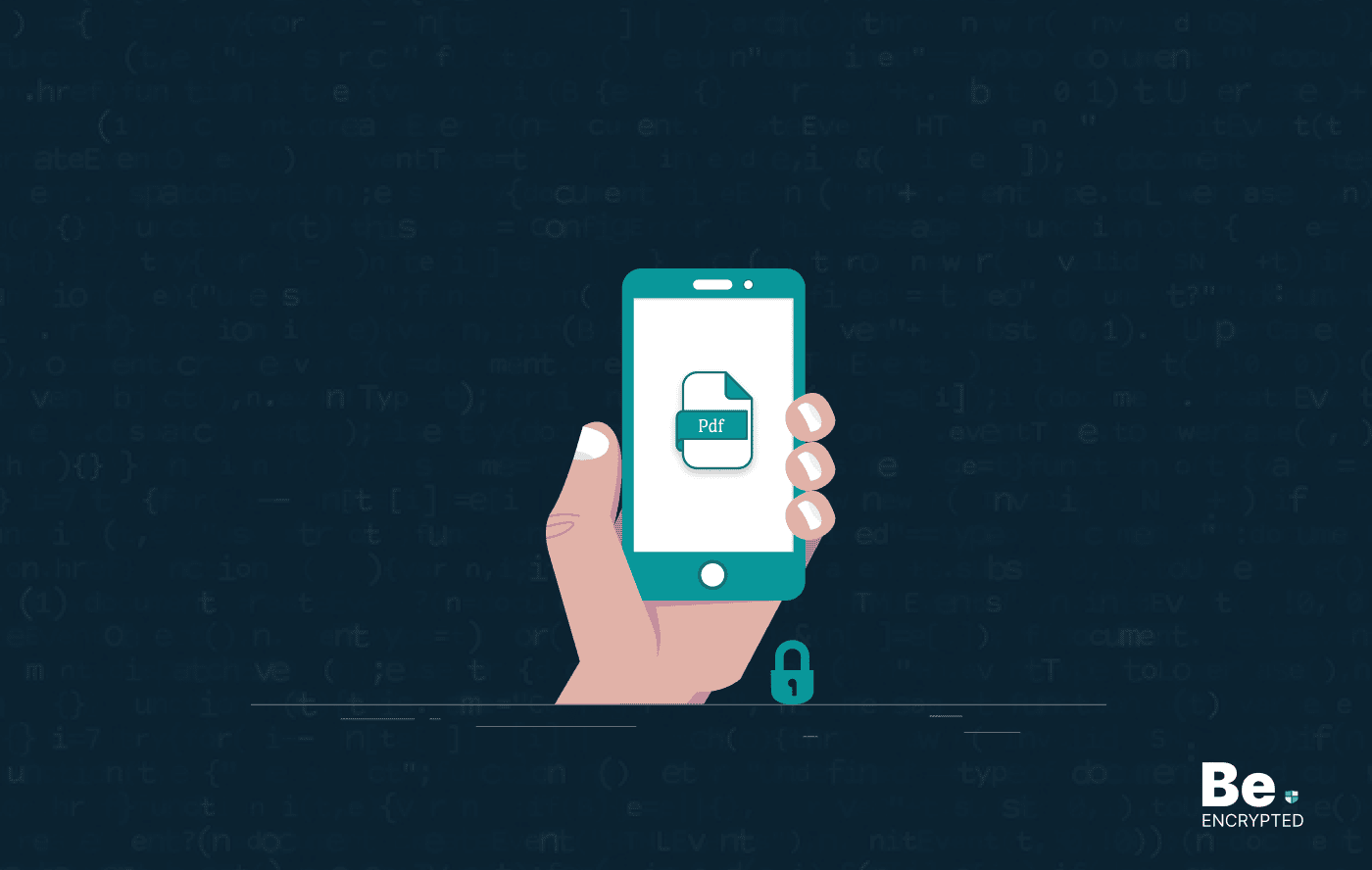
How to Encrypt PDF Files on macOS and Windows
PDFs are the most common attachments in the email after docs. These lightweight, presentable documen...
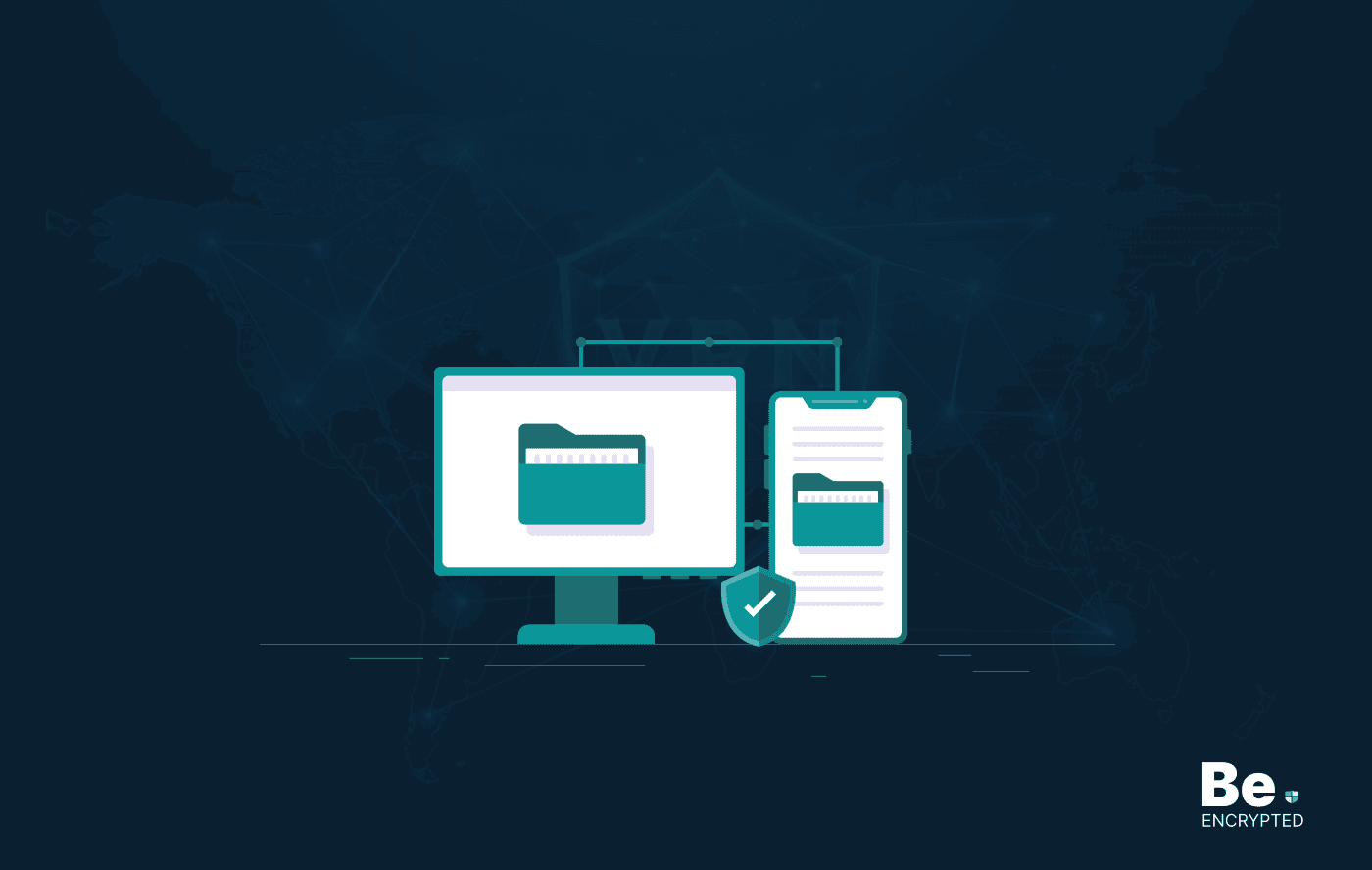
How to Encrypt and Decrypt Folders in Windows in 2025
KEY TAKEAWAYS Windows is the most used desktop OS. However, it is vulnerable to cyberattacks. Theref...

3 Best Ways to Encrypt uTorrent or BitTorrent Traffic
KEY TAKEAWAYS You can adopt many ways to encrypt uTorrent or BitTorrent traffic, but the most reliab...