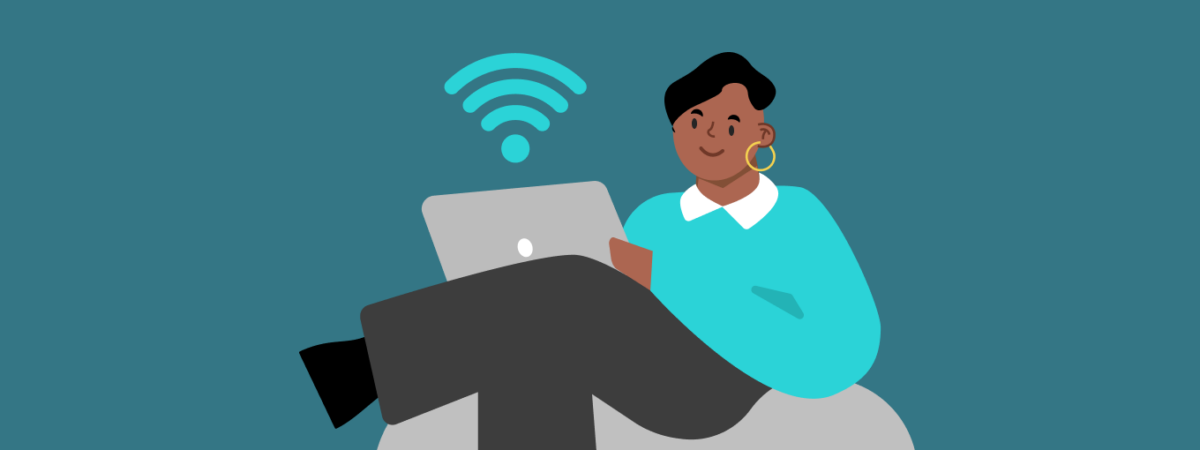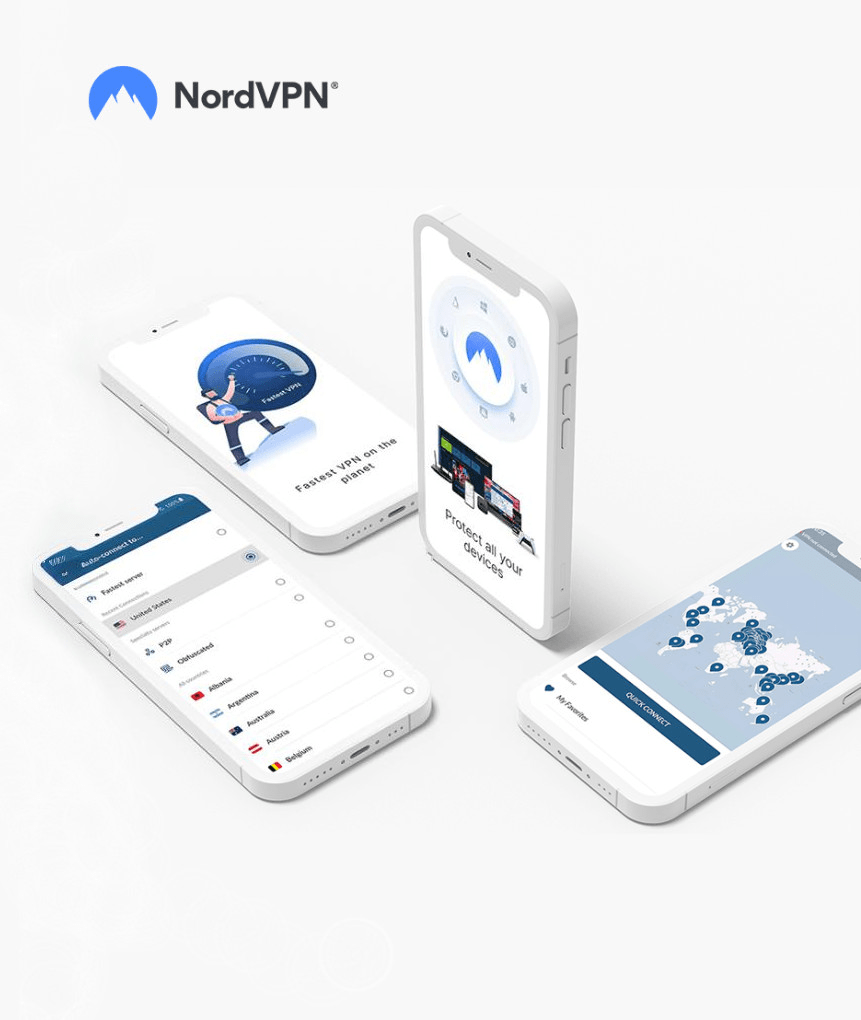If you have two or more Mac computers and want to connect them for fast and hassle-free sharing of files, Internet connection, printers, and so on, you can create a wireless connection between them.
Wireless connections allow you to connect multiple Mac computers without confusing wires. It’s easy to set up a wireless network for your Mac computers. Below, we discussed the process. Read on to learn about it.
How do you configure the How-to Schema in ultimate addons for Gutenberg?
You must drag and drop the how-to schema block in the Gutenberg editor to get started. The How-to Schema block can be used on pages that contain a how-to in their title and describe steps to achieve certain requirements.
Total time needed
30 Minutes
Required tools
Your Mac computers with wireless capabilities
Things required
Apple Airport Base Station, Cable modem BNC cable, Cat5 ethernet cable
Steps to configure the How-to Schema
Below are the steps for you to configure the how-to schema:
Step 1
Choose a central location inside your home or office where you will place the Apple Airport Base Station.
Step 2
Put your cable modem beside your Airport and connect it to the BNC cable set up in your home. Your cable TV provider typically sets this up for your cable connection. Just install a splitter to split the connection into two, one for your cable TV and another for your Internet connection.
Step 3
Next, connect the cable modem to the Airport using a CAT5 ethernet cable. Ensure the cable modem is connected to the port with the circle above it.
Step 4
Turn on your cable modem first, then turn on the Airport.
Step 5
Turn on both your Mac computers.
Step 6
Open your Safari web browser (or any web browser) to check if you are connected to the Internet automatically. If not, go to System Preferences and click on “Network.”
Step 7
Create a new location by choosing the “edit locations” option and clicking the + sign. Provide a name for your new network location. Your new location will then appear on the menu.
Step 8
On the left side of the window, you will see a list. From there, select your Airport and check the box corresponding to the option “Show Airport Status on Menu Bar.” This way, you can easily change the status of your airport or connect to another network if you wish.
Step 9
You also have the option to set a password to protect your wireless network. You can do this before closing the Network Preferences window.
Share this article
About the Author
Rebecca James is an IT consultant with forward thinking approach toward developing IT infrastructures of SMEs. She writes to engage with individuals and raise awareness of digital security, privacy, and better IT infrastructure.
More from Rebecca JamesRelated Posts
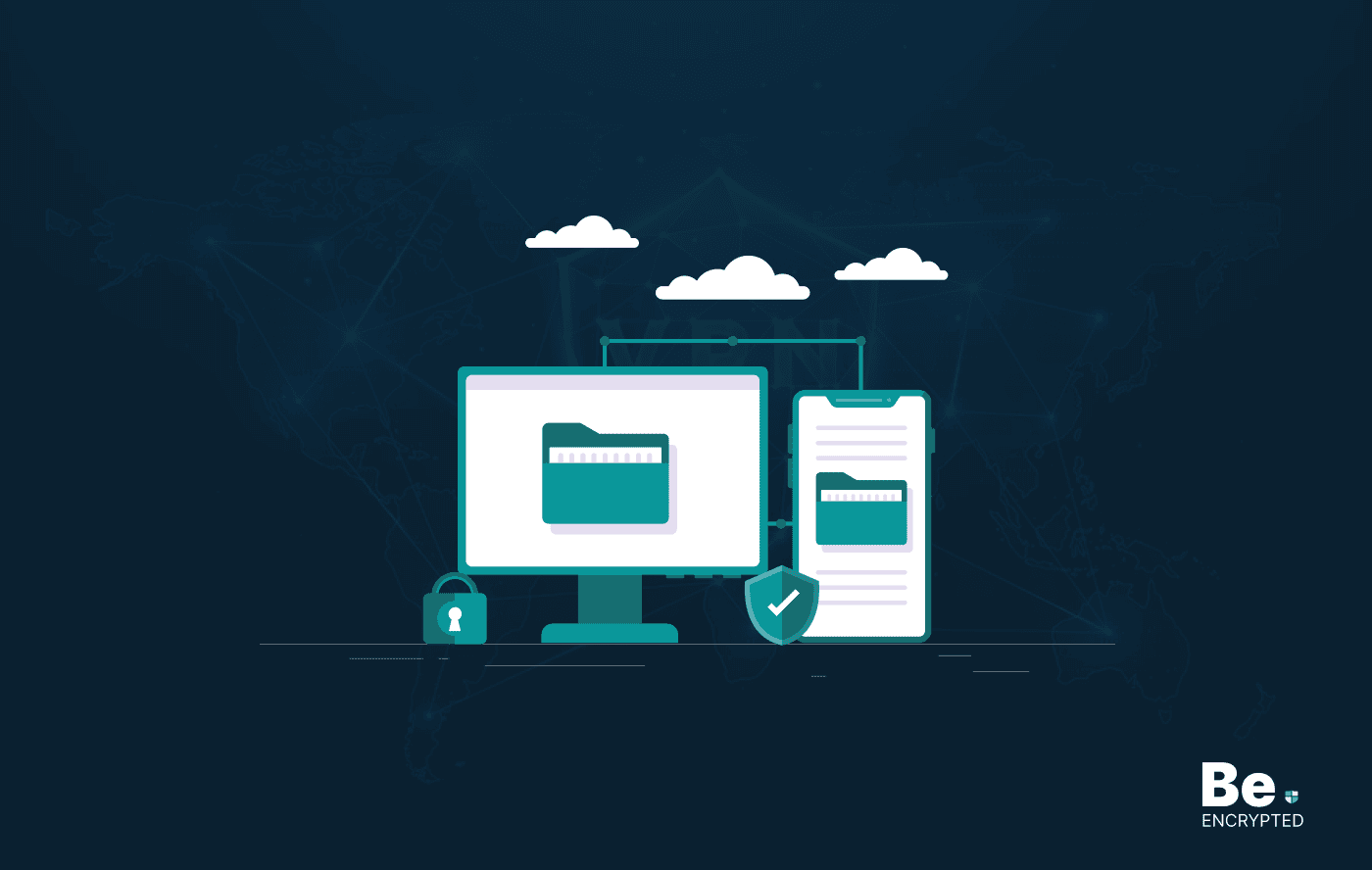
15 Best Data Recovery Software in 2025 – Free & Paid
KEY TAKEAWAYS Having reliable and advanced data recovery tools saves money, time, and reputation by ...
15 Best Free Cell Phone Tracker Apps in 2024
KEY TAKEAWAYS There are several phone tracking apps on the internet, with millions of users worldwid...
How to Get Free WiFi Anywhere with Privacy
KEY TAKEAWAYS Almost everyone needs the Wi-Fi connection to stay connected to the digital world. How...
10 Tips to Use Public Wi-Fi Securely
KEY TAKEAWAYS Public Wi-Fi is easily accessible at cafes, restaurants, airports, and other places. T...
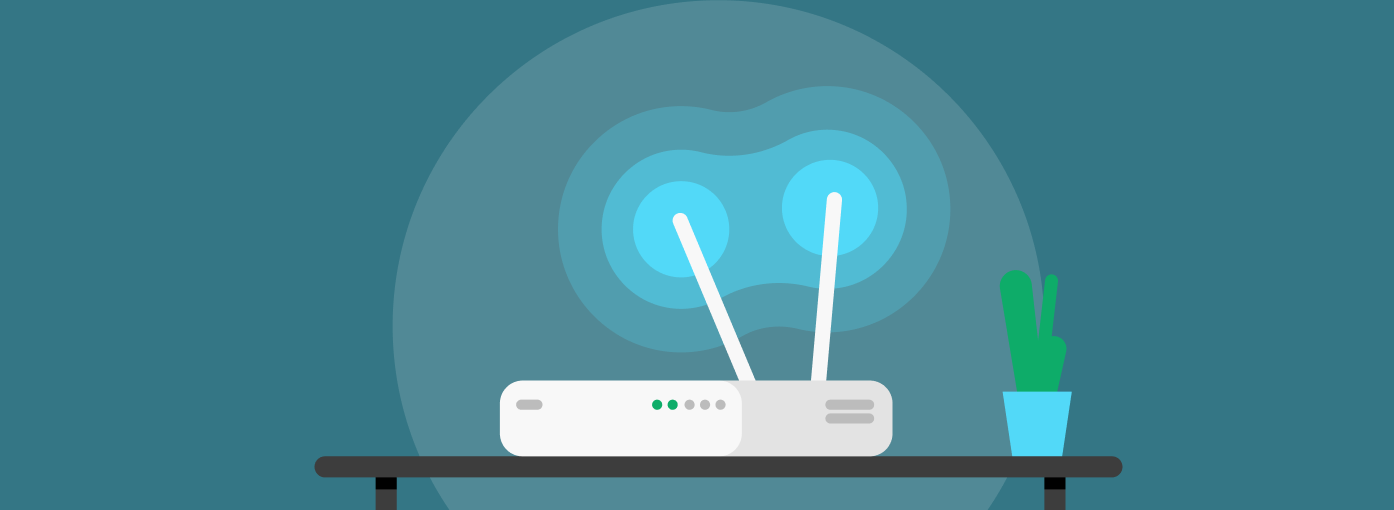
How to Increase Your WiFi Router Privacy With 7 Easy Steps!
KEY TAKEAWAYS Everyone uses Wi-Fi, but most of them don’t know what threats it can lead you to...