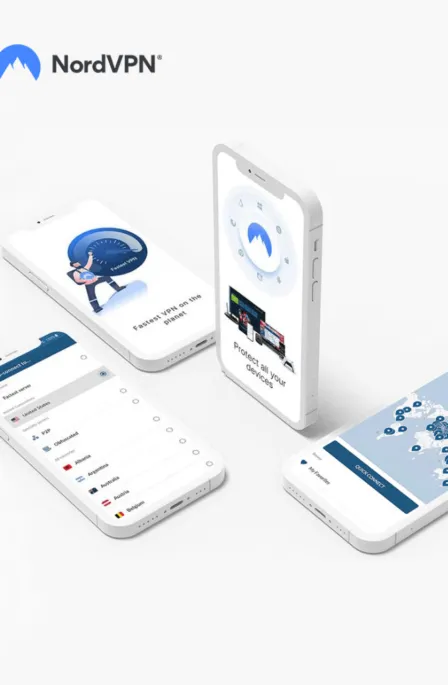Apple products, like the rest, are not protected from the target of hackers. Apple is not bulletproof when it comes to vulnerabilities. Therefore, you must follow precautions and learn how to encrypt your Mac device and save it from hackers. Below are the methods you can use to protect Macintosh:
- Avoid using the administrator account
- Update Apple software
- Strongly encrypted login password
- Setup Firmware password
- Encrypt files on Mac
- Disable automatic login and guest account
- Secure home folder permissions
- Use a VPN for Mac encryption
- Disable IPv6 and Airport
- Two-walls Firewall security
- Change Safari preferences
Earlier this year, reported by Palo Alto at CNBC, major ransomware, named “KeRanger,” hit Mac users demanding 1 bitcoin (equivalent $400) and was able to bypass Apple’s security check as it was signed with a valid Mac app development system, installed through compromised BitTorrent client “Transmission.” Although Apple is fast in its security updates and patches, hacks like these work silently and attack without notice unless it is too late for the users.
Some common risks arise from unattended Mac, weak passwords, outdated security updates, and poor information security practices. Hackers look for weak targets and attack individuals and businesses with weak Mac security systems. Using innovative encryption programs and security checks can remediate these attacks. A few best practices are discussed below to make your Mac secure against hacker attacks:
Methods to protect your Mac in 2024
Below are the tips you can use to keep your Mac device secure:
Avoid using the administrator account
An administrator account gives you root access to drive to perform crucial system management tasks. It makes it easier for hackers to log in to your root system to manipulate your data. Make a non-administrator account for daily tasks, and use your administrator account only when you need to perform system changes.
Update Apple software
Apple updates its software regularly, patching current and potential vulnerabilities and enhancing software usability with every update. It keeps your system healthy and secure; update your Mac OSX frequently. To do this, follow these steps:
- Click on the “Apple” menu.
- Select “System Preferences” to access its menu.
- Select the “Software Update” tab.
- Checkmark the “Check for update” option.
- Select the frequency for daily (recommended).
For the manual system update, visit Apple’s support page to check for updates to your MacOS X version. After downloading your desired update. Check the SHA-1 of that file and the checksum SHA-1 written on the support page. To verify SHA-1, follow these steps:
- Open Terminal application.
- Type in /usr/bin/openssl sha1 filename.dmg
- You’ll see output like this:
- SHA1(filename.dmg)= f31bc2bbcde84fdfaed5cced8e3f57f609dcdbd2
This SHA-1 checksum should match the checksum provided by the Apple support page. If not, there might be a problem; contact Apple.
Strongly encrypted login password
It is an encrypted password for your MacOS X user account. Every program asks for a login password before installing any software application. If you do not set up a login password, it would be easier for hackers to manipulate your user account. Make sure to select a character password to ensure your Mac encryption. Follow these steps to change or set up a login password:
- Click on the “Apple” menu.
- Select “System Preferences” to access its menu.
- Select “User & Groups” to access its menu.
- Select your username from the list of users.
- Click the “Change Password” button, then follow the on-screen instructions.
Setup Firmware password
An encrypted firmware password on your Mac prevents you from starting up from any unauthorized device other than your start-up disk for Mac encryption. To set up a firmware password, perform these steps:
- Shut down your Mac system.
- Start again and hold the “Command + R key” after you hear the start-up sound to access OS X recovery.
- When the Recovery window appears, select “Firmware Password Utility” from the utility menu.
- In the Firmware Utility window, click on “Turn On Firmware Password.”
- Enter your new password twice.
- Select “Set Password.”
- Click on “Quit Firmware Utility” to close it.
- Click on the “Apple” menu and select restart; your firmware password will be active upon restart.
Warning! Don’t forget to save or write your password somewhere safe. If you forget the password, then you’ll have to take your Mac system to the Apple retail store for a hard reset.
How to encrypt files on Mac
People ask how to encrypt files on Mac? for that; you can use “FileVault” for Mac file encryption so that unauthorized users can’t access your stored data.
FileVault 2 full-disk encryption uses an XTS-AES 128-bit Mac file encryption (Note: available on OS X Lion or later). To turn on this feature:
- Choose the “Apple’ menu.
- Select “System Preferences” to access its menu.
- Select “Security & Privacy”.
- Click the FileVault tab to access its menu.
- Click on the Lock Button below the windows and enter the administrator’s username and password if it asks.
- Click on “Turn On” FileVault.
When FileVault is active, your Mac will always ask for an OS X account password to log in to the encrypted Mac files.
Disable automatic login and guest account
When your Mac user account is set up to log in automatically, your Mac automatically logs in to that account without asking you to enter the login password. It would make your Mac vulnerable to hacking attempts.
To disable automatic login, go to:
- Click on the “Apple” menu
- Select “System Preferences” to access its menu.
- Select the “User & Groups” tab.
- Click on the Lock button icon; it might ask for your administrator password.
- Click on “Login Options”
- Select “Off” from the “Automatic Login” pop-up window.
- Select “Name and Password” from the “Display login window as” pop-up window.
This window has the “Guest User” tab for guest accounts. If it is active, go to its menu and uncheck “Allow guests to connect to shared folders” and “Allow guests to log in to this computer.”
Secure home folder permissions
MacOS X can set permissions for file access to ensure Mac encryption. Permissions can restrict guests and other users from accessing your startup disk home folder. You should set strict permissions to prevent modifications to your home folder. To do this, follow these steps:
- Open the Terminal application
- Type in sudo chmod go-rx /Users/username
Use a VPN for Mac encryption
Today, it is a common practice for hackers to gain access to your network through your original IP and trace it back to its provenance. A VPN can hide your original location with a make-over IP to provide privacy and anonymity online if you don’t know much about networks. Use the best VPN for Mac available to ensure Mac encryption.
Disable IPv6 and Airport
IPv6 is a new internet protocol to provide easy connectivity. But it also makes it an easy target for hackers to infiltrate. Disabling AirPort and IPv6 when not in use is recommended. To configure changes in IPv6 and AirPort, follow these steps:
- Click on the “Apple” menu.
- Click on “System Preferences” to access its menu.
- Click on the “Network Pane” tab.
- Depending on your device connectivity, you must make available changes to each network interface.
- Select a network interface.
- Select the “AirPort Off” or “Disconnect when logging out” option when it is in use frequently.
- Select “Advance.” Under the “Configure IPv6” option on the “TCP/IP” tab, set it to OFF if unnecessary.
Two-walls Firewall security
Mac system security has two firewalls: Application Firewall and IPFW Packet-Filtering Firewall.
Application Firewall
Application firewalls set limits to receive incoming connections of programs from other computers on the network. To configure the application firewall, follow these steps:
For Mac OS X v10.5.1 or later
- Click the “Apple” menu
- Choose “System Preferences” to access its menu.
- Click on the ‘Security” tab.
- Choose “Firewall” from the menu.
- Choose modes according to your needs.
For Mac OS X v10.6 and later
- Click the “Apple” menu
- Choose “System Preferences” to access its menu.
- Click on ‘Security” or “Security & Privacy.”
- Choose “Firewall” from the menu.
- Click on the lock button icon and enter administrator login credentials.
- Click “Turn On Firewall” or “Start” to activate the firewall for Mac encryption.
- Click on Advance to customize the firewall according to your needs.
IPFW Packet-filtering Firewall
Setting up the IPFW Firewall requires more expertise and modification of the files. For detailed guidance you can visit this website.
Change Safari preferences
Safari, the default web browser of Mac, opens a few files automatically. This could lead to potential attacks. Disable a few options for a better Safari web browser experience:
- Disable “Open safe files after downloading” from the General tab.
- Disable Java if not necessary. Go to the “Security tab” and untick “Enable Java.”
- Use private browsing when surfing the internet to prevent cookies and history.
Share this article
About the Author
Waqas is a cybersecurity journalist and writer who has a knack for writing technology and online privacy-focused articles. He strives to help achieve a secure online environment and is skilled in writing topics related to cybersecurity, AI, DevOps, Cloud security, and a lot more. As seen in: Computer.org, Nordic APIs, Infosecinstitute.com, Tripwire.com, and VentureBeat.
More from Iam WaqasRelated Posts
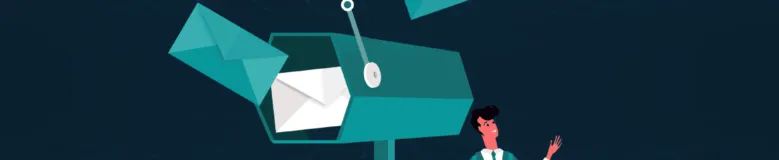
How to Encrypt Your Emails on Gmail, Yahoo, Outlook, and G Suite
KEY TAKEAWAYS Email encryption is necessary amid rising cyberattacks. It secures your email from thi...
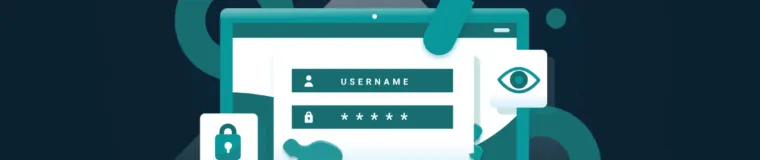
How to Encrypt a Flash Drive on Windows, MacOS, and Linux
KEY TAKEAWAYS It is crucial to encrypt or password protect your flash drive, as they can be stolen o...

2 Best Ways to Encrypt Your Files and Folders in macOS
KEY TAKEAWAYS Many people use mac becasue of its robust privacy and security features. However, most...

How to Encrypt PDF Files on macOS and Windows
PDFs are the most common attachments in the email after docs. These lightweight, presentable documen...
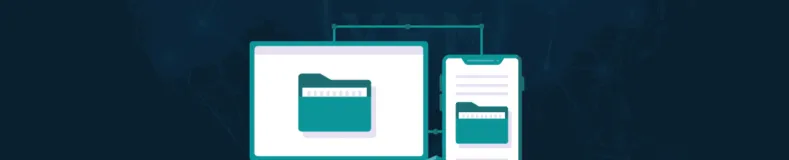
How to Encrypt and Decrypt Folders in Windows in 2024
KEY TAKEAWAYS Windows is the most used desktop OS. However, it is vulnerable to cyberattacks. Theref...
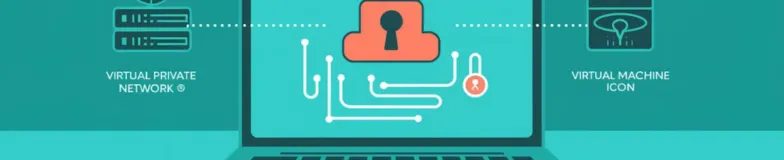
3 Best Ways to Encrypt BitTorrent and uTorrent Traffic
KEY TAKEAWAYS You can adopt many ways to encrypt uTorrent or BitTorrent traffic, but the most reliab...