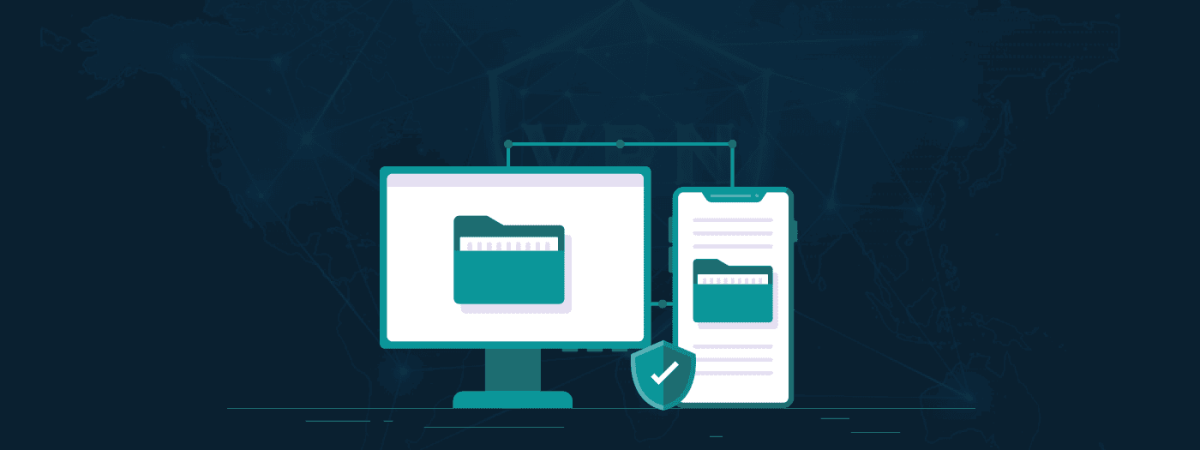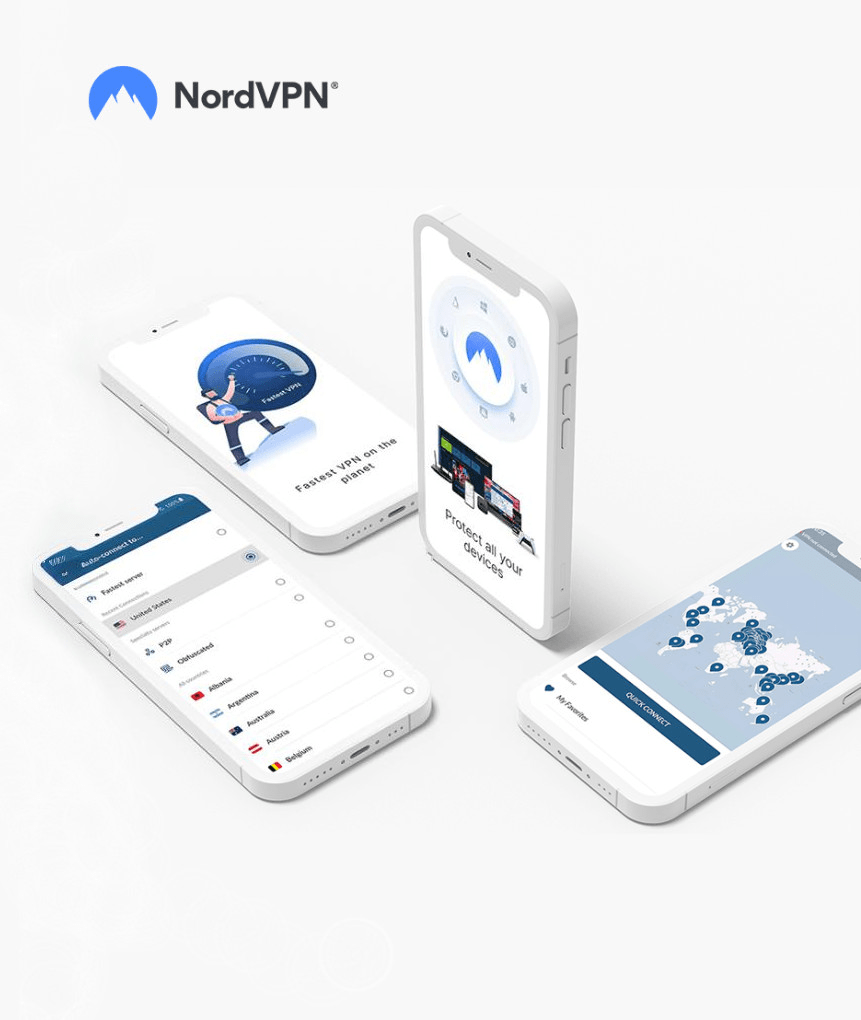Windows is the most used desktop OS. However, it is vulnerable to cyberattacks. Therefore, it is curcial to take necessary precautions like encrypting your files and folders in Windows to prevent online threats. You can encrypt your data in Windows using various methods such as using BitLocker.
Windows is admittedly popular and unexceptionally easy to use. However, you might also know it is one of the most vulnerable OSs available. According to various reports, almost 83% of malware attacks happen with Windows users, and a malware attack means facing data leaks and losing valuable information if backups are not made. Amidst this, encrypting your files and folders in Windows is smart.
What is data encryption?
In layman’s terms, data encryption converts information into an indecipherable form. It involves converting the files, folders, and sensitive data to ciphertext format to encrypt and using an encryption key to decrypt the file. These encryption keys can be 128-bit to 256-bit long, making ciphertext more complex and impossible to decrypt without a key.
Why do you need to encrypt files and folders?
Files and folders contain personal data, pictures, documents, video files, and lots more things you always want to keep. But what if something happened with your laptop or system, and you would have to leave the computer to some tech guy? Would you leave your data along with it? Sometimes, you have to leave the drive as well for diagnostics.
Even if it’s deleted, all your data can be recovered and used against you. Your identity can be stolen as well. Encrypting your files and folders before moving or keeping them is always recommended. Whether using a USB to transfer the files or attaching someone through email, you must encrypt it.
Encryption methods in Windows 10
Windows, thankfully, offers built-in features for encrypting files and folders. But if you don’t want to rely on Windows features alone, there are several third-party apps you can use for encryption.
- Windows 10 built-in encryption option EFS (not available in Windows 10 Home)
- Using BitLocker (comes with many Windows versions, except Home)
- Using a secure third-party application
Windows 10 built-in encryption Option
- Right-click on your file or folder and select the “Properties” option.
- Clicking on “Properties” will present the following box, in which you must click “Advanced” at the lower right corner.
- Once you have landed on the “Advanced Attributes” window, scan through the options and carefully check the “Encrypt contents to secure data” option and then hit ok.
- Here, you have a diversity of options. You can encrypt all folders and files or only encrypt a specific folder. It is better to choose the recommended option in the screenshot below since it offers more security. Once done with that hit ok.
- After that step, be patient for some time, and your file will be encrypted, as indicated by the large golden lock.
Backup your encryption certificate to a USB drive
Your encryption certificate contains your encryption key, and it is smart to back up your encryption certificate in a USB drive so you don’t lose it. Once your file encryption is completed, you will get a notification asking if you want to back up your encryption keys in a certificate. You can either click there as well to open it, or you can back up in the following way:
- Right-click on your encrypted file or folder and click on the properties
- Once you come across the following window, click on the box labeled “Advanced”
- Once you get a pop-up window like the one below, click on the button labeled “Details”
- After that, click on the username and hit the backup keys
- Hit next
- Again hit next
- Not that is the important part; setting a password on your certificate will also help you gain more security.
- Now hit browse, name the file, save it in a USB flash drive
How to decrypt the files
Decrypting the file is almost the same process as encrypting, that is, through the following steps:
- Right-click, click on properties, and go to advanced
- Click Advanced, and uncheck the encrypt option.
Accessing the encrypted files on your new computer
You might upgrade to a new computer at some point, and transferring encrypted data might seem like a hassle. But remember that encryption certificate we exported in a flash drive? It will be of use to you now.
Since a new computer system is foreign to your encrypted files, you won’t be able to access them and will come across the following message even when you try.
- Type the certificate in the Windows search bar, and open user certificates
- Now go to personal and right-click on certificates, hover over all tasks, and hit import
- Hit Next
- Now locate your encryption certificate and open it, and you are done
- After this, you can access your encrypted files on your new computer.
Third-party encryption software for Windows
There are several compatible encryption software for Windows that you can use to encrypt your files and folders. Some of the most reliable ones are as follows:
- CryptoExpert: It is a desktop software offering secure data vaults for data storage and backups for large files. It uses Blowfish, Cast, 3DES, and AES 256 encryption algorithms.
- VeraCrypt: Offer industry-standard AES encryption; this software adds encrypted passwords to your files. It is open-source and so far immune to brute-force attacks.
- DiskCryptor: An open-source software, it secures internal and external drives, system partitions, ISO images, and even USB flash drives. It is a full-disk encryption tool that provides encryption through AES, Twofish, and Serpent encryption algorithms.
- 7-Zip: This tool allows target file encryption instead of full-disk encryption. It is free and open-source and uses the secure AES-256-bit encryption algorithm.
- AxCrypt: An open-source file encryption tool that uses AES encryption to encrypt specific or group files. It allows auto-decryption after a particular period.
Although most of these third-party tools are somewhat reliable, it’s up to you to stray from this list and choose any other software. However, be sure to do your research before opting for any third-party tool.
Share this article
About the Author
Waqas is a cybersecurity journalist and writer who has a knack for writing technology and online privacy-focused articles. He strives to help achieve a secure online environment and is skilled in writing topics related to cybersecurity, AI, DevOps, Cloud security, and a lot more. As seen in: Computer.org, Nordic APIs, Infosecinstitute.com, Tripwire.com, and VentureBeat.
More from Iam WaqasRelated Posts

How to Encrypt Your Emails on Gmail, Yahoo, Outlook, and G Suite
KEY TAKEAWAYS Email encryption is necessary amid rising cyberattacks. It secures your email from thi...
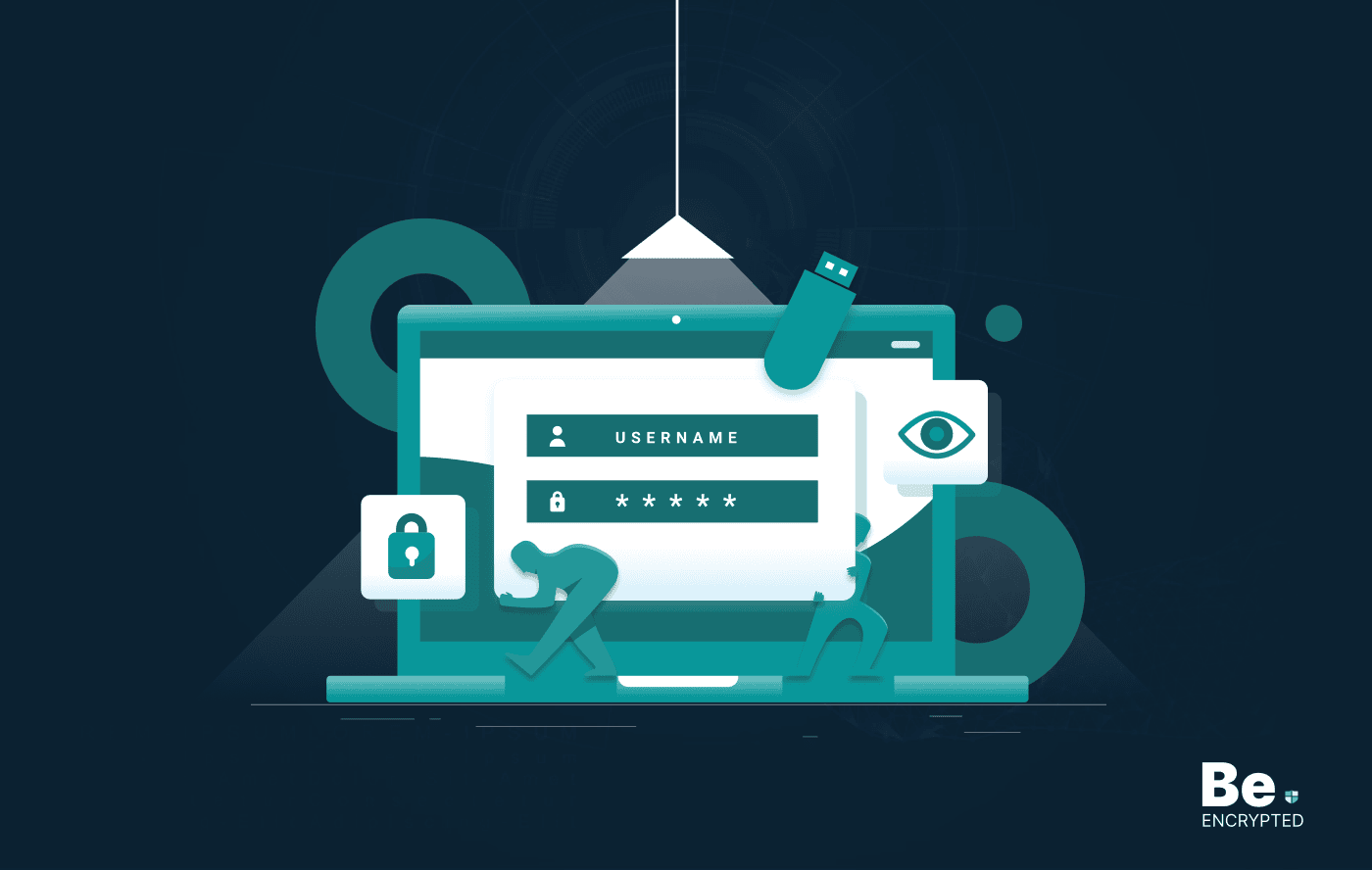
How to Encrypt a Flash Drive on Windows, MacOS, and Linux
KEY TAKEAWAYS It is crucial to encrypt or password protect your flash drive, as they can be stolen o...
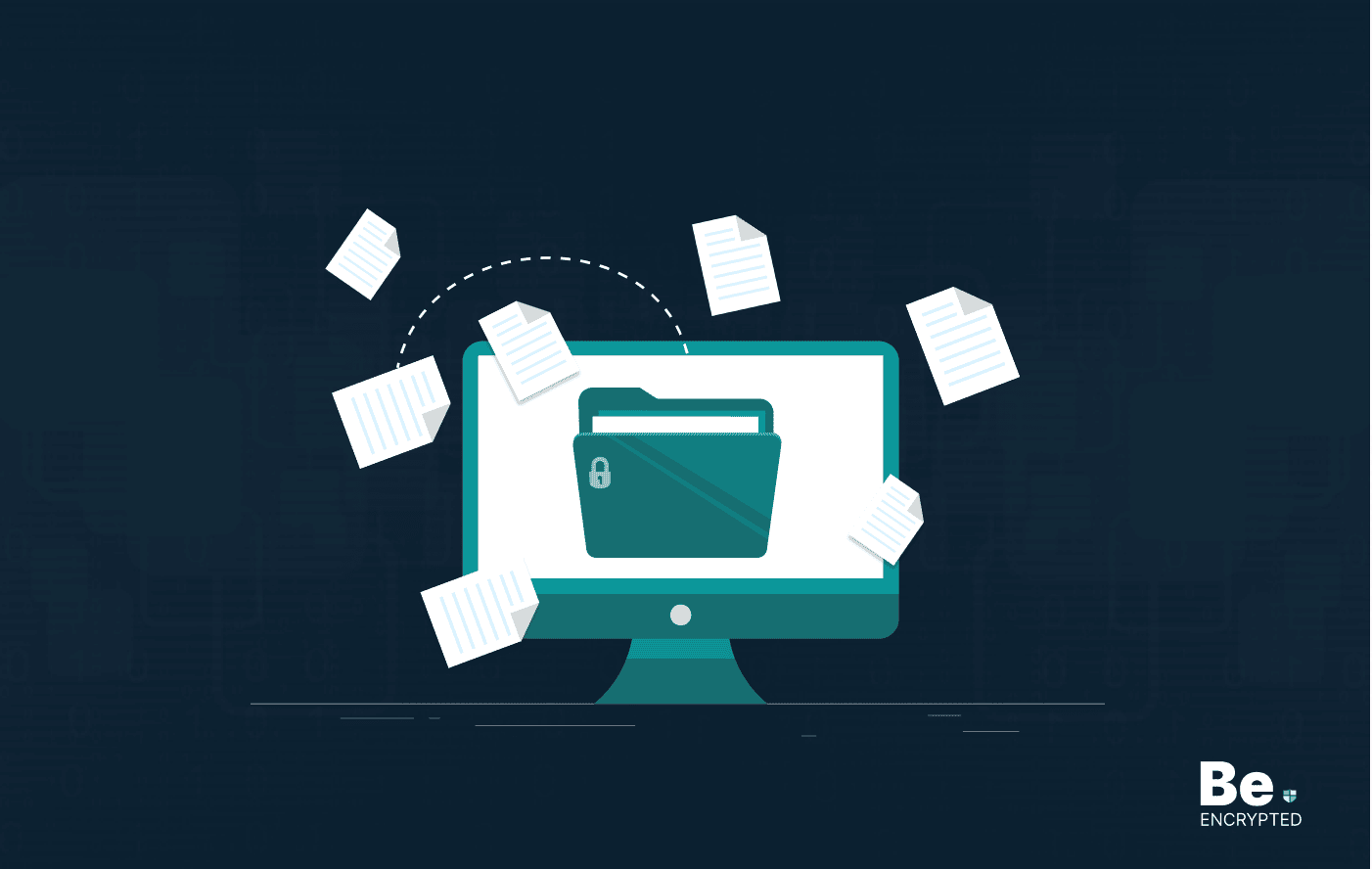
2 Best Ways to Encrypt Your Files and Folders in macOS
KEY TAKEAWAYS Many people use mac becasue of its robust privacy and security features. However, most...
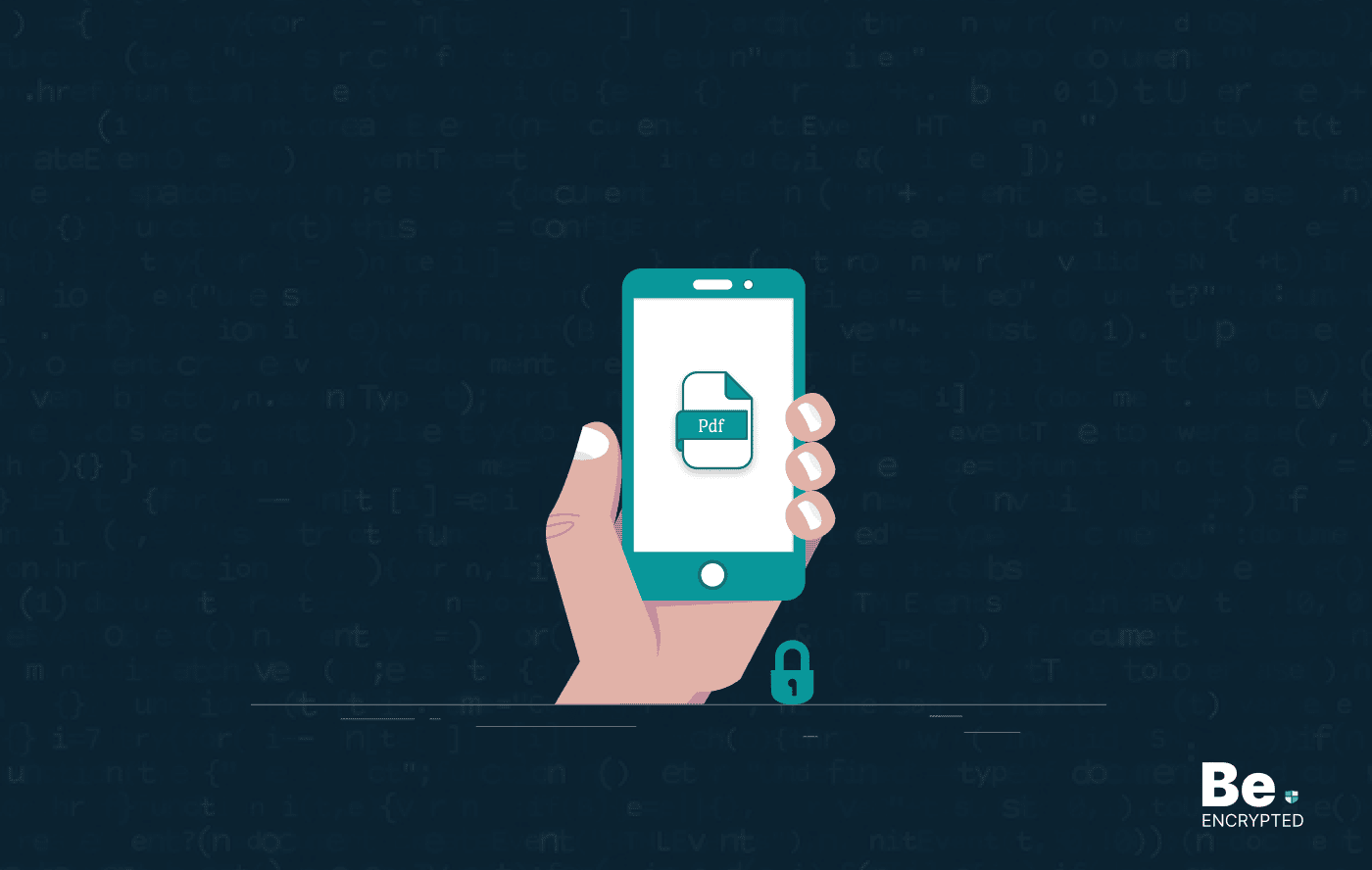
How to Encrypt PDF Files on macOS and Windows
PDFs are the most common attachments in the email after docs. These lightweight, presentable documen...

3 Best Ways to Encrypt uTorrent or BitTorrent Traffic
KEY TAKEAWAYS You can adopt many ways to encrypt uTorrent or BitTorrent traffic, but the most reliab...
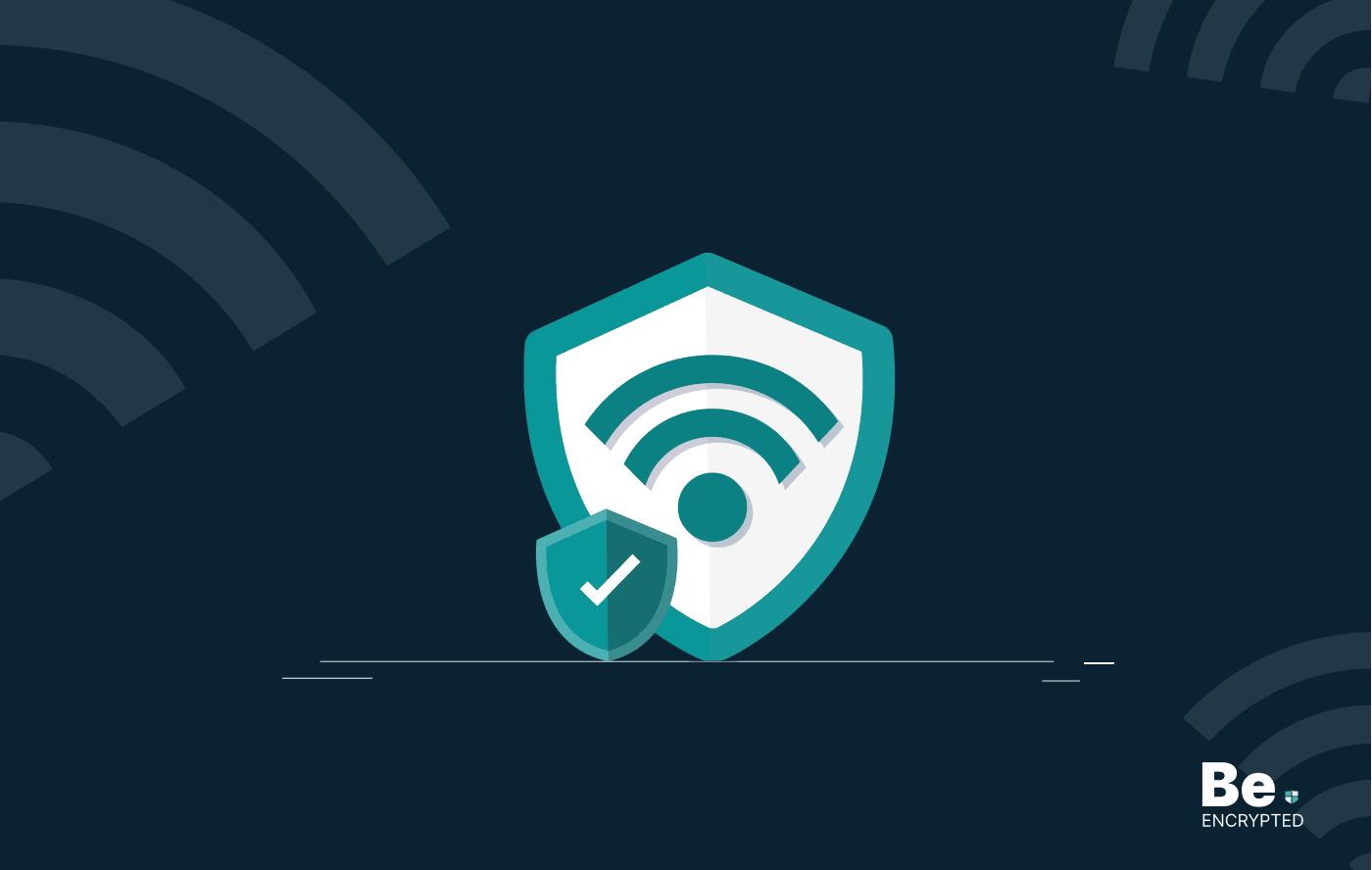
How to Encrypt Your Home Wi-Fi Network
KEY TAKEAWAYS People nowadays ignore the security steps for their internet connection and devices. T...