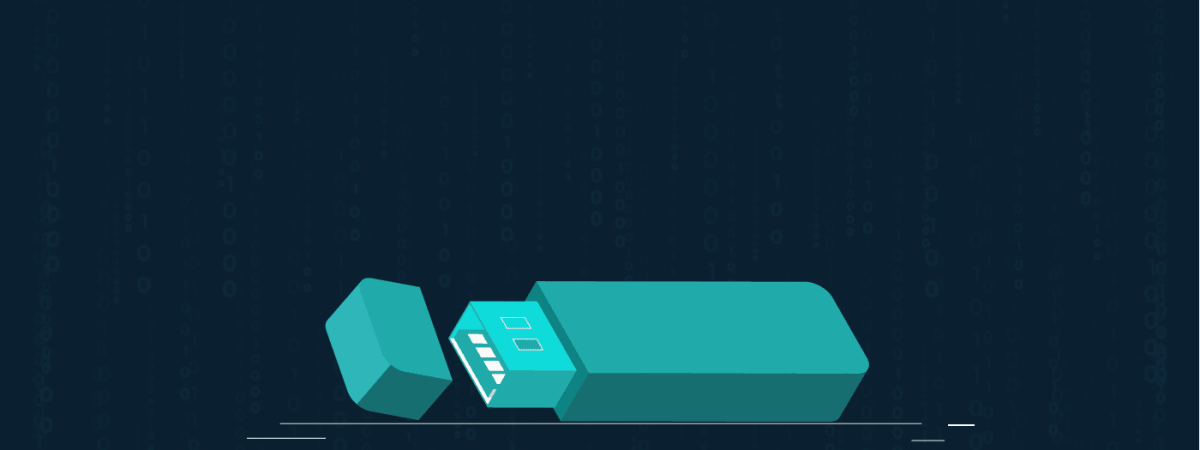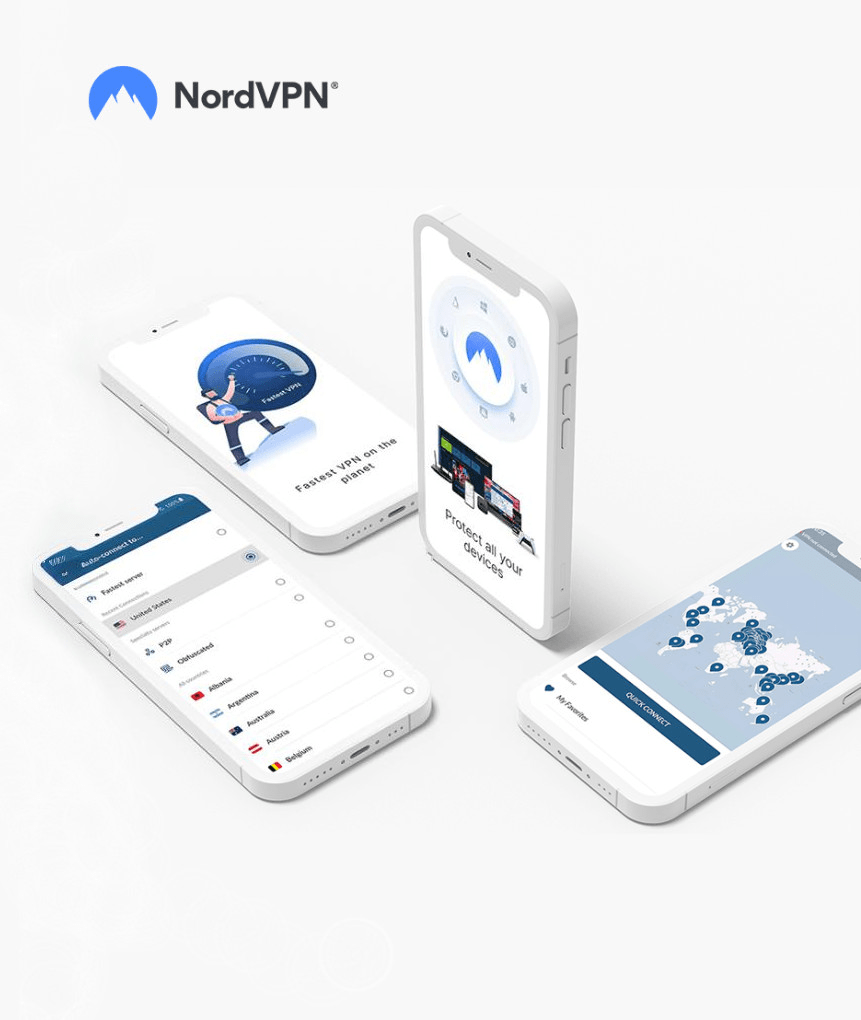Mac devcies aren’t bulletproof. They can also face cyberattack issues or may often results in OS errors that require instant repair or reinstalling the OS. Therefore, you must create a bootable flash drive for Mac OS X to diagnose and repair your computer.
Mac computers and Mac OS X make the most stable combination in the world of computers. Nevertheless, they are not entirely protected from some problems. To save yourself from many potential Mac problems, you must create a bootable Mac OS X flash drive that you can carry around to diagnose and repair your computer instantly. This bootable flash drive will serve as your handy solution to Mac emergencies.
Step-by-step guide on creating a bootable USB for macOS
To make a bootable flash drive for Mac, you need a USB with no data saved and a data capacity of 16GB or more. Connect it to your Mac and follow these steps.
- Go to Applications on your Finder menu and open Disk Utility. Choose your flash drive from the list provided on the left portion of the window.
- The menu that will appear will have five tabs. Select the Partition tab.
- For the volume scheme, choose 1 Partition. You will be asked to provide a name for the said volume, which you can assign yourself. For the format, choose Mac OS Extended (Journaled). The size should be set between 15 to 16 GB.
- Towards the bottom of the window, there is an Options button. Once the Options window comes out, choose GUID Partition Table. After that, click OK.
- Click Apply, then Partition. The process will take a few minutes.
- Now, insert your Mac OS X installation disk and wait for the window displaying the disc contents to pop up. Once it does, double-click on Install Mac OS X and run the installer. Once you get to a message like “Mac OS X will be installed on…”, click the ” Show All Disks “button. Choose your USB flash drive from the list provided.
- Click Customize and ensure all items on the pop-up window are unchecked except for “Essential System Software.” Click OK and Install to begin the process, which usually takes 30 minutes to an hour. After completing the process, you will use up to 9 GB of your USB drive.
Your bootable Mac OS X installation flash drive is now ready.
Share this article
About the Author
Related Posts

How to Encrypt Your Emails on Gmail, Yahoo, Outlook, and G Suite
KEY TAKEAWAYS Email encryption is necessary amid rising cyberattacks. It secures your email from thi...
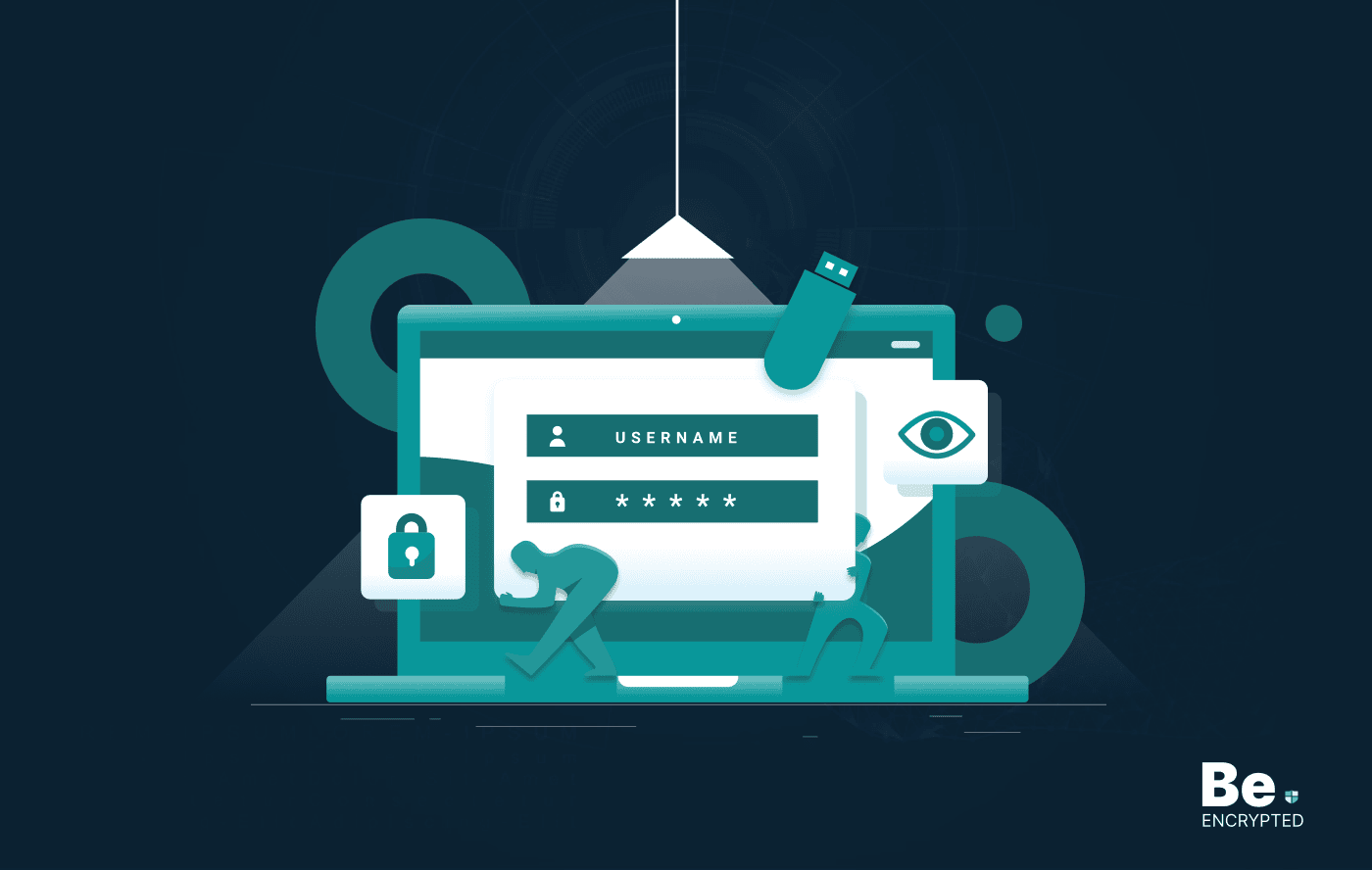
How to Encrypt a Flash Drive on Windows, MacOS, and Linux
KEY TAKEAWAYS It is crucial to encrypt or password protect your flash drive, as they can be stolen o...
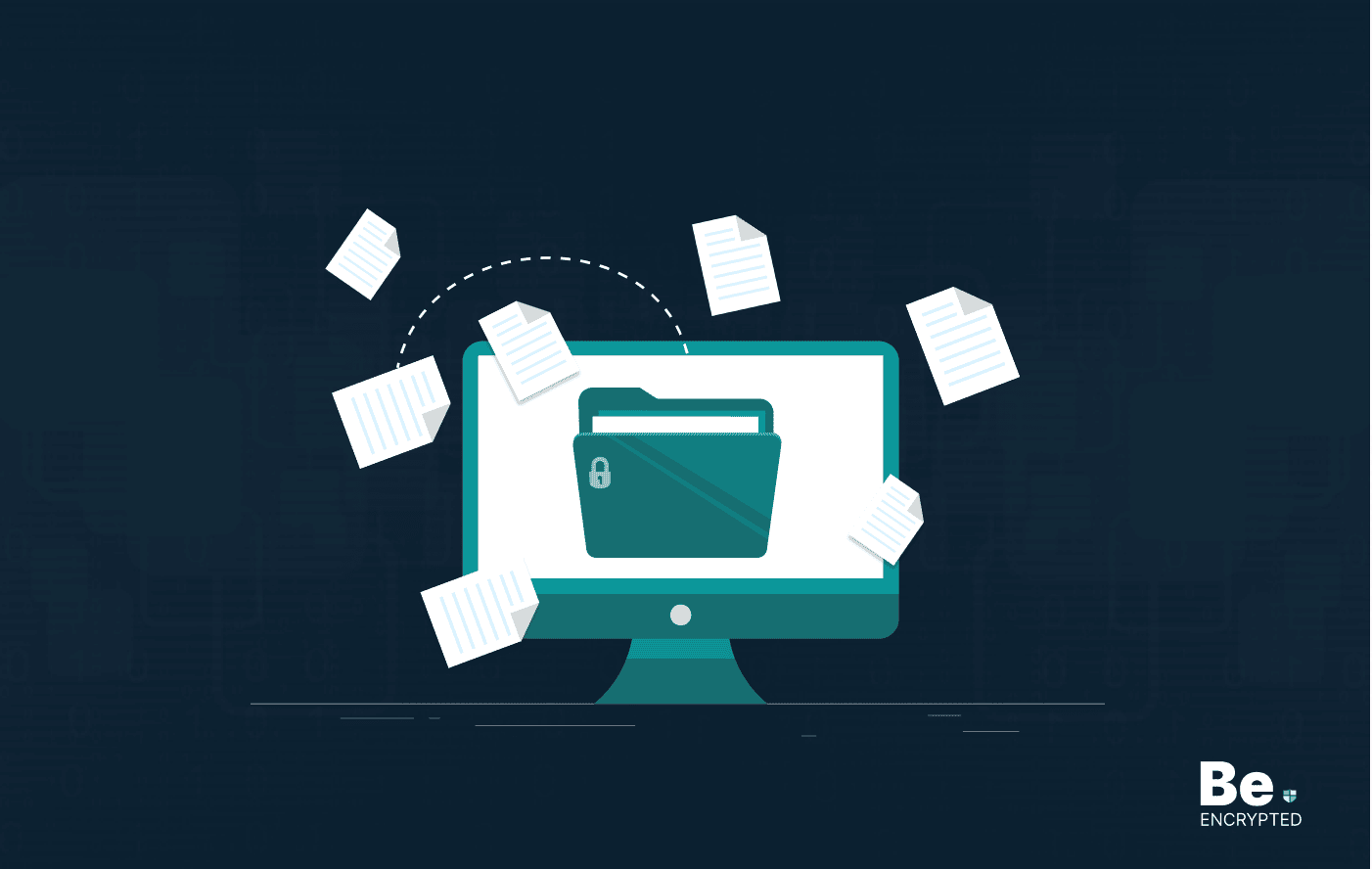
2 Best Ways to Encrypt Your Files and Folders in macOS
KEY TAKEAWAYS Many people use mac becasue of its robust privacy and security features. However, most...
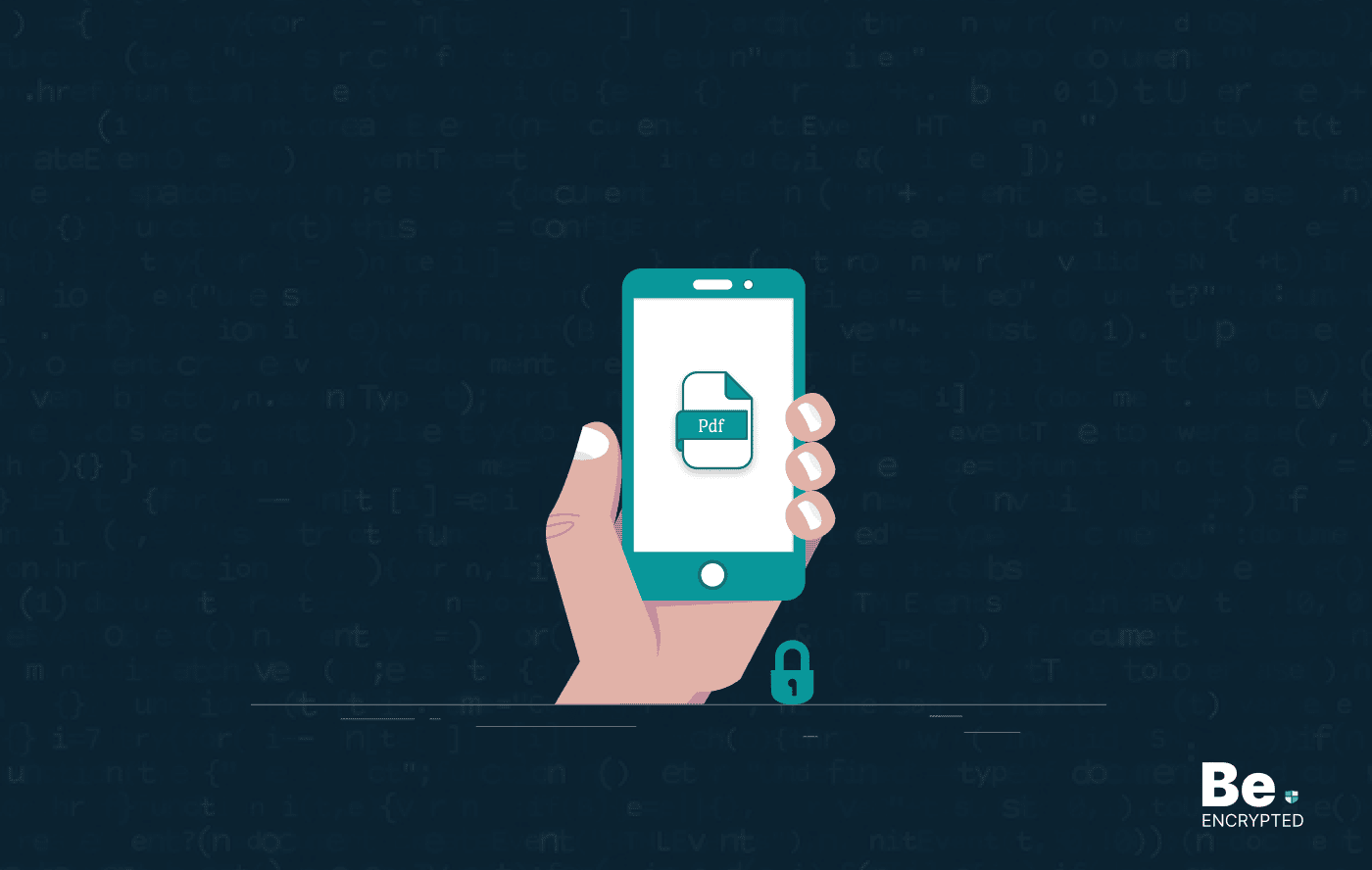
How to Encrypt PDF Files on macOS and Windows
PDFs are the most common attachments in the email after docs. These lightweight, presentable documen...
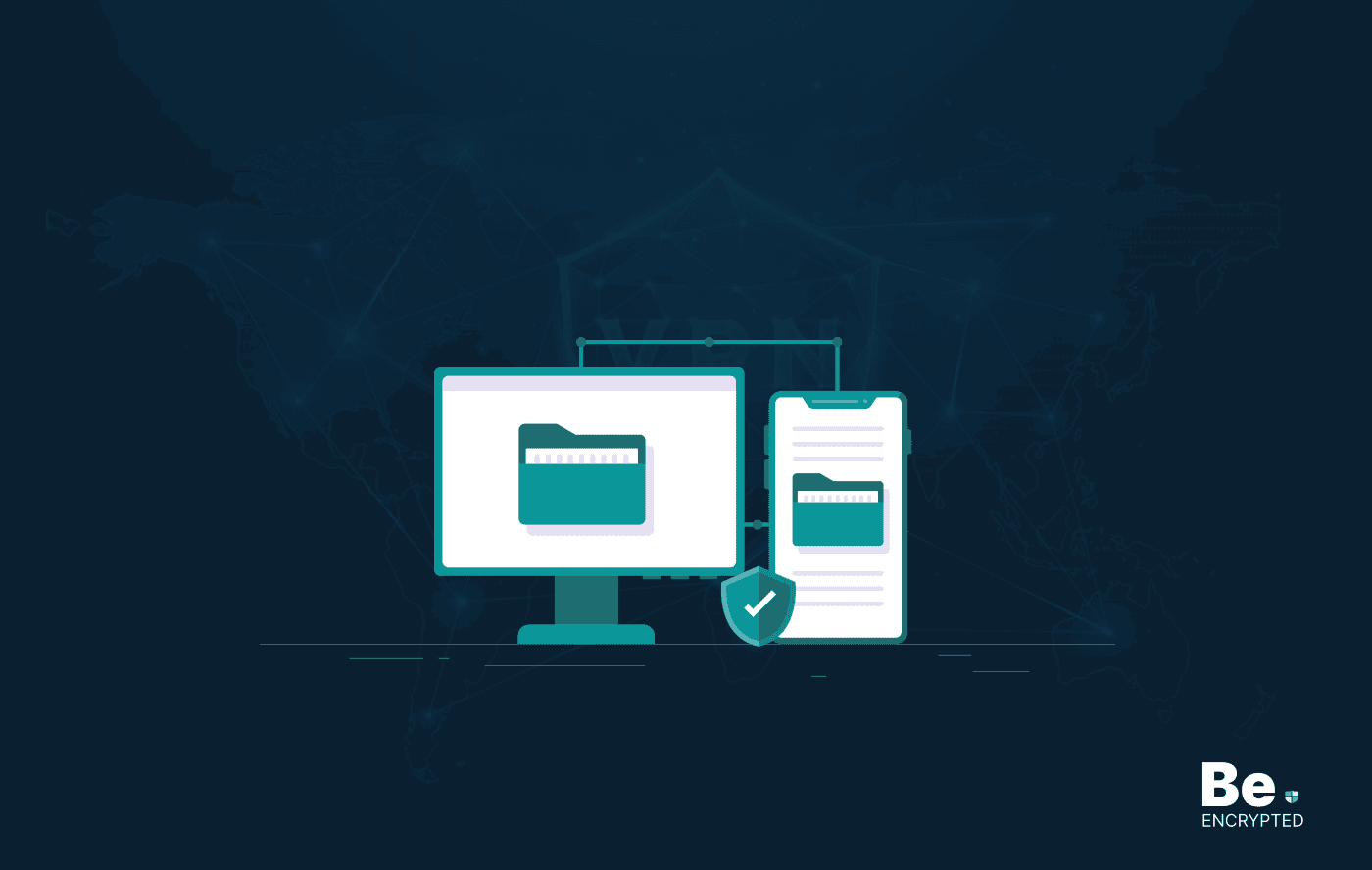
How to Encrypt and Decrypt Folders in Windows in 2024
KEY TAKEAWAYS Windows is the most used desktop OS. However, it is vulnerable to cyberattacks. Theref...

3 Best Ways to Encrypt BitTorrent and uTorrent Traffic
KEY TAKEAWAYS You can adopt many ways to encrypt uTorrent or BitTorrent traffic, but the most reliab...