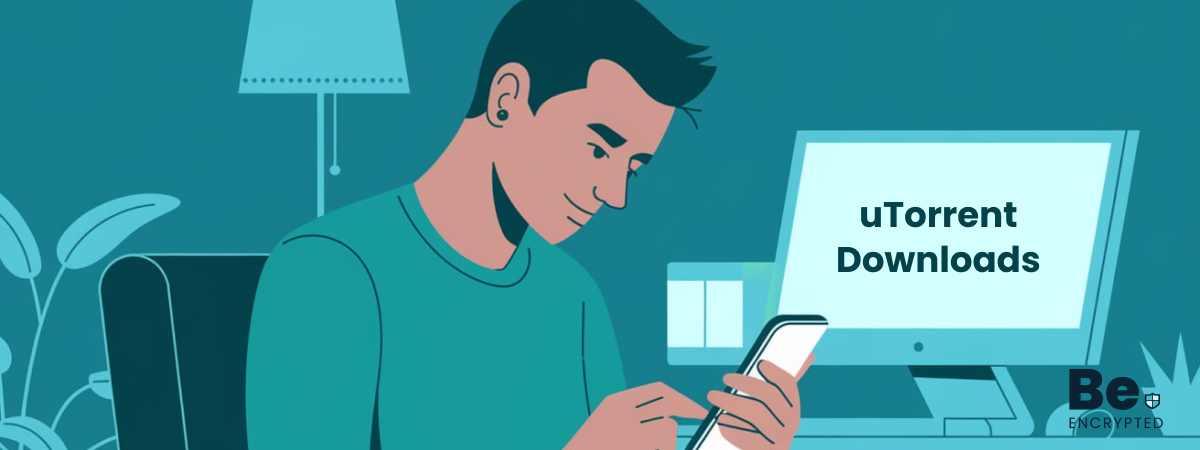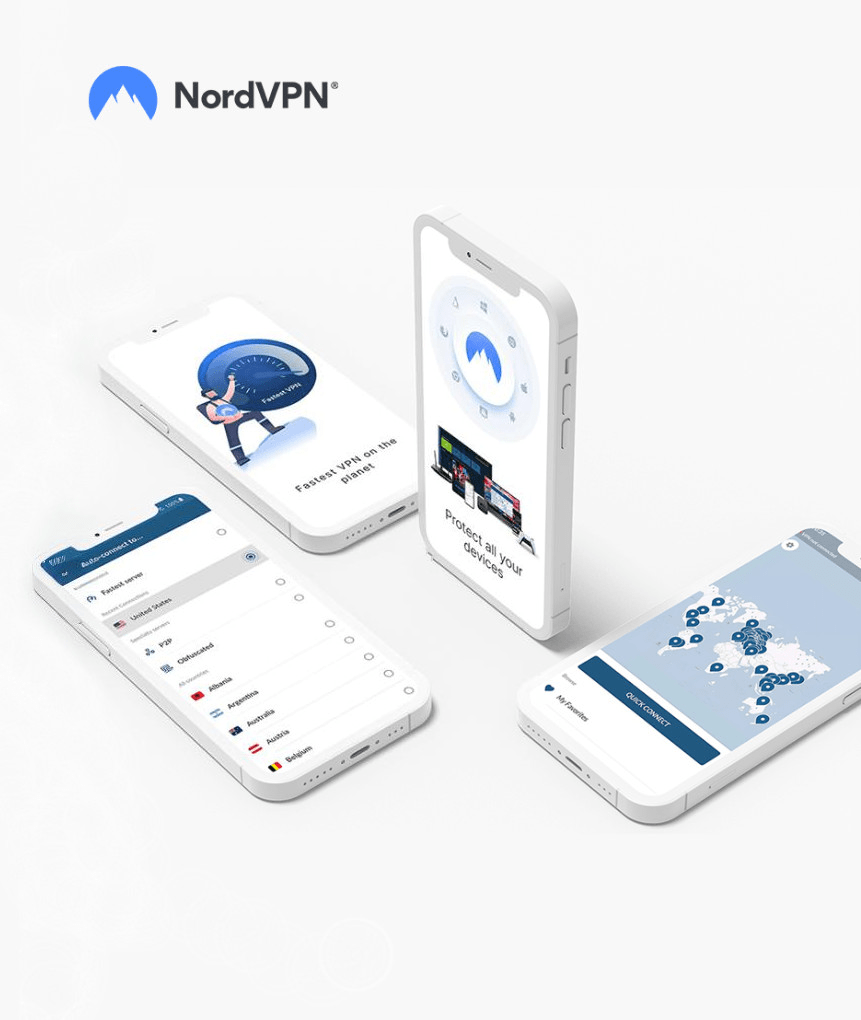Slow speed torrent can be because of the firewall, ISP bandwidth throttling, or your internet connection issue. You can speed up your uTorrent downloads by increasing the upload and download speed using the following ways.
After BitTorrent, uTorrent is the most popular torrent client. Its main charm lies in its lightweight nature, as it enables computer users to use it without impacting system performance. However, its increased popularity has undesirably affected its competitors, which is logical and reasonable.
Many uTorrent users report frequent occasions of slow downloading while sharing files. But there is nothing to worry about. You can quickly increase and improve uTorrent speed. Continue reading as this guide covers everything on increasing the downloading speed.
Ways to speed up uTorrent file downloading
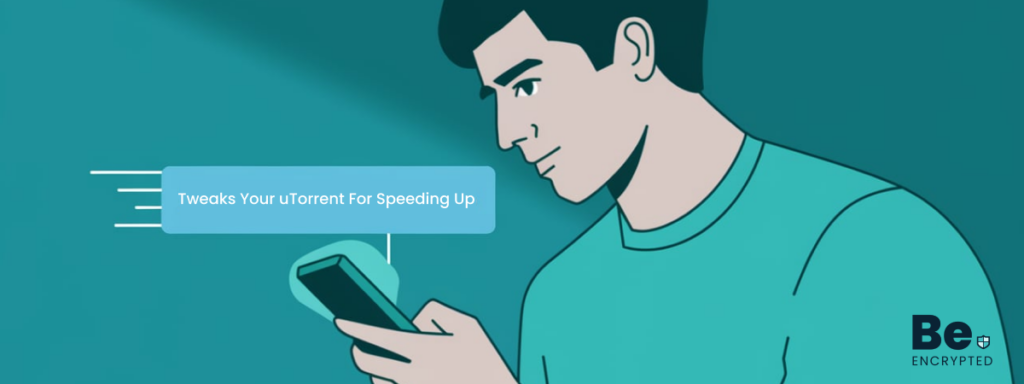
Mentioned below are some of the ways based on our tests and research, by which you can speed up uTorrent:
1. Run a speed test
The simplest and easiest way to increase uTorrent download speed is to run a speed test. To do so, one must follow the steps given below:
- Go to the DSLReports site.
- Once the initial tool page loads, click on the speed test option.
- You will be on the Speed Test page.
- Click on Flash Adobe upload/download speed test.
- Select a server on the same page to run the test.
2. Check your router
You can speed up uTorrent using your router to check the uploading and downloading speed. Although not everyone uses the same router, if you use a NETGEAR router so, you can check the speed by the steps given below:
- Load the browser window and type your IP address in the address bar.
- A dialogue box with the required authentication will be shown. Enter your username and password, and then click on “OK.”
- The Router Status page will load. Scroll down to see the upstream and downstream connection speeds.
3. Check your port setting
To speed up uTorrent, it is also important to ensure that all the ports are correctly managed. When properly configured ports are used, it normally translates into maximum downloading speed. To check your port setting, follow the steps below:
- Click on the uTorrent icon to load it.
- Click on options and then on Setup Guide.
- An uTorrent Setup Guide page will appear. Confirm that the box next to Network is checked; click on Run Tests.
4. Check the firewall
Sometimes, the speed alternates because the firewall program is blocking the ports. But if the problem continues, it may be due to management and configuration issues on the router. Still, if the problem ends, it’s due to a configuration issue on the firewall.
To ensure the firewall works properly, inactivate the program and run the speed test.
If you are a user of Windows Firewall, then it must be managed to permit incoming and outgoing connections from uTorrent, and to do so, the following steps must be followed:
- Click on Start and then on Control Panel.
- From the Control Panel, double-click on Firewall Program.
- The Firewall Program page will appear. Click on the Exception Tab and ensure that the box next to uTorrent is checked.
- From the Exception tab, click on the Add Program option.
- Add a Program dialogue box will appear; click on Browse.
- Locate the uTorrent.exe file on the desktop; click on “Open.”
- Click on “ok” to add a program to the Exception list.
5. Limit your upload rate
The core of P2P networks is sharing, but if the upload rate is set to unlimited, it can ultimately affect how the files are being downloaded. To speed up uTorrent, the optimal settings need to be used; it’s great to set the upload rate to 80% of the UpStream Connection Speed, and to do so, follow the steps below:
- Double-click on uTorrent to load the application.
- The current dialogue box will appear; click on Options and Preferences.
- From the Preference page, click on Bandwidth.
- In the Maximum Upload Rate Box, enter the UpStream Connection Speed of not more than 80%.
- Click on “Apply” and then on “OK.”
6. Enable protocol encryption
Many internet service providers like to cover users’ Bandwidth for P2P traffic. Enabling the Protocol Encryption helps remove the Bandwidth effects placed on the internet connection and speed up uTorrent. To allow the protocol to Encrypt, all you need to do is:
- Double-click on uTorrent.
- When the uTorrent dialogue box appears, click on Options and Preferences.
- From the Preference page, click on BitTorrent.
- Ensure that the box next to Allow incoming legacy connections is checked.
- Select Forced from the drop-down menu on Protocol Encryption.
- Click on “Apply” and then on “OK.”
7. Go for high seeds and peers
A seed has a complete copy of the file on its system and is sharing it over the entire network, whereas a peer currently downloads it. A leech is someone who is downloading the file for the very first time.
It’s always good to go with most seeders and peers when choosing a torrent to download. The greater the number of seeders, the faster the download will be.
Bandwidth and connecting settings
There are several options for bandwidth settings in uTorrent, which should be considered to increase its speed. The options are as follows:
1. Global maximum number of connections
This setting defines the maximum connections a computer can make while downloading. If this setting is set to unlimited, it doesn’t mean that the speed will get higher. It’s known to use much-needed Bandwidth. Thus, this setting needs to be 520 for a 1Mbit connection.
2. Maximum number of connected peers per torrent
This setting defines the maximum number of connected peers with which a computer can connect while downloading a file. This option needs to be experimented with by setting it to the number of peers to whom the torrent file is currently being downloaded. Consider starting with 200 for a 1Mbit connection.
3. Several uploads slots per torrent
This setting defines the number of upload slots available to users who want to download a file from other peers. If this setting is set too high, it can affect the download rate. Thus, it is recommended that it be set to no more than three, regardless of the internet connection.
Share this article
About the Author
Rebecca James is an IT consultant with forward thinking approach toward developing IT infrastructures of SMEs. She writes to engage with individuals and raise awareness of digital security, privacy, and better IT infrastructure.
More from Rebecca JamesRelated Posts
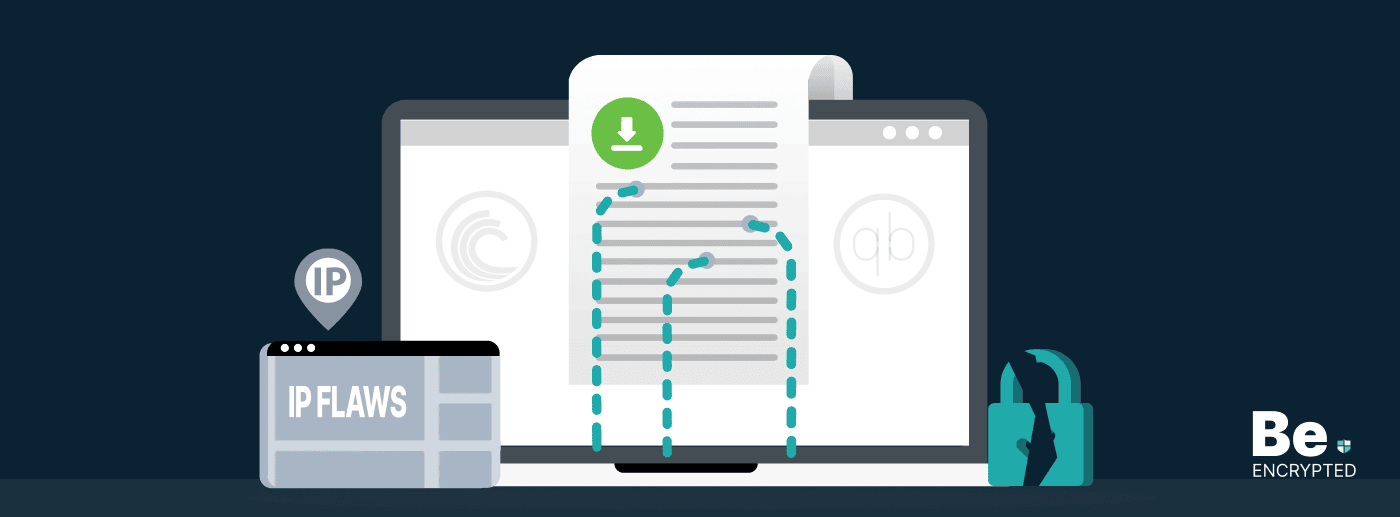
Torrent Privacy Risks: How to Torrent Safely and Anonymously?
KEY TAKEAWAYS Torrenting comes with its risks, but they aren’t insurmountable. Here are some ...

21 Best Torrent Search Engines in 2024 (100% Working)
KEY TAKEAWAYS The best Torrent search engines work to provide reliable torrent links. However, torre...
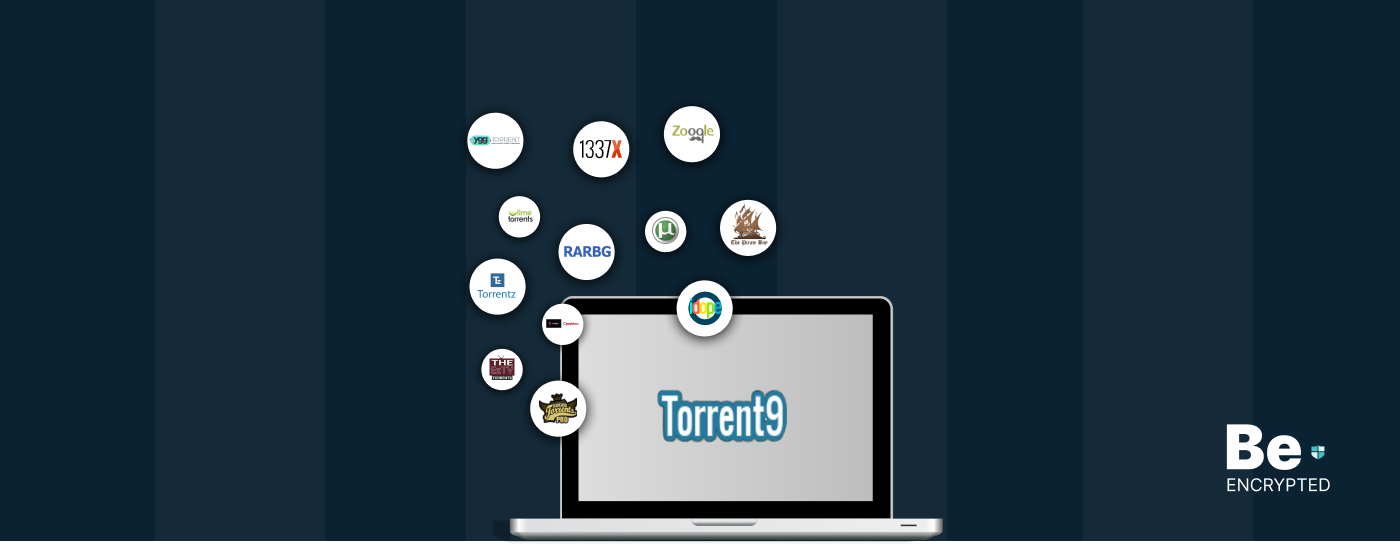
12 Best Torrent9 Alternatives in 2025
KEY TAKEAWAYS The popularity of Torrent9 has declined over time. It is because it offers copyrighted...
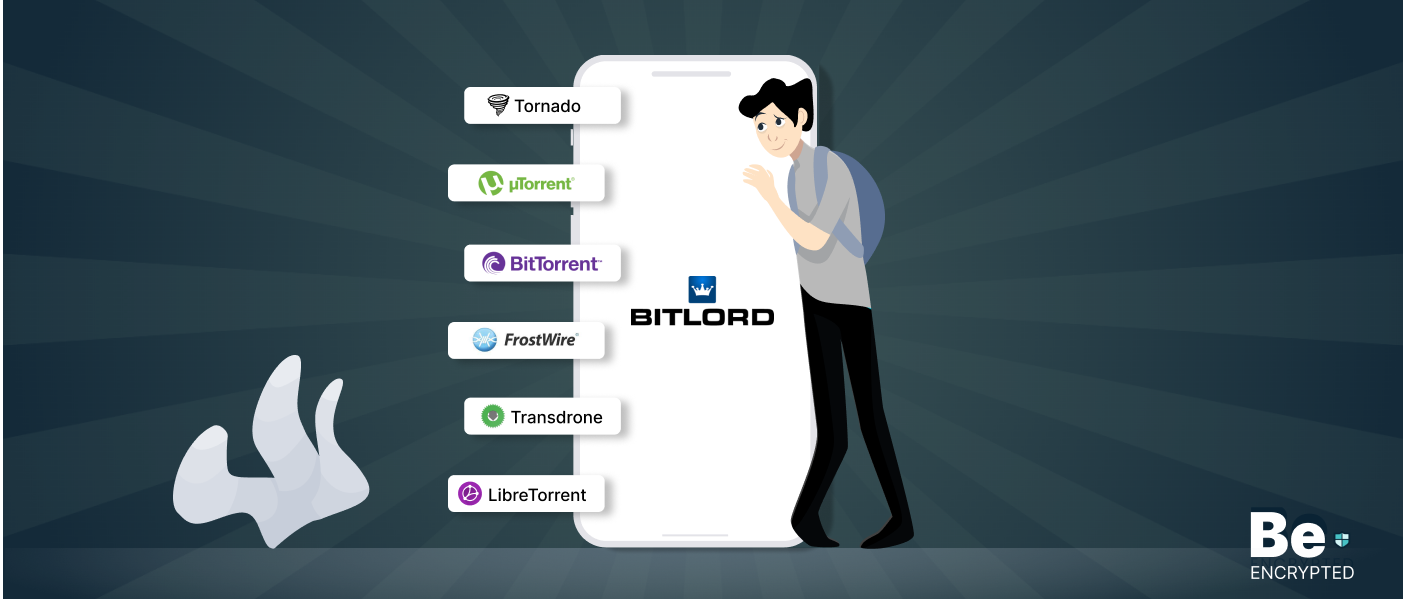
10 Best Torrent Apps for Android in 2025 (100% Working)
KEY TAKEAWAYS If you’re looking for a torrent downloader client for your smartphone, then have...
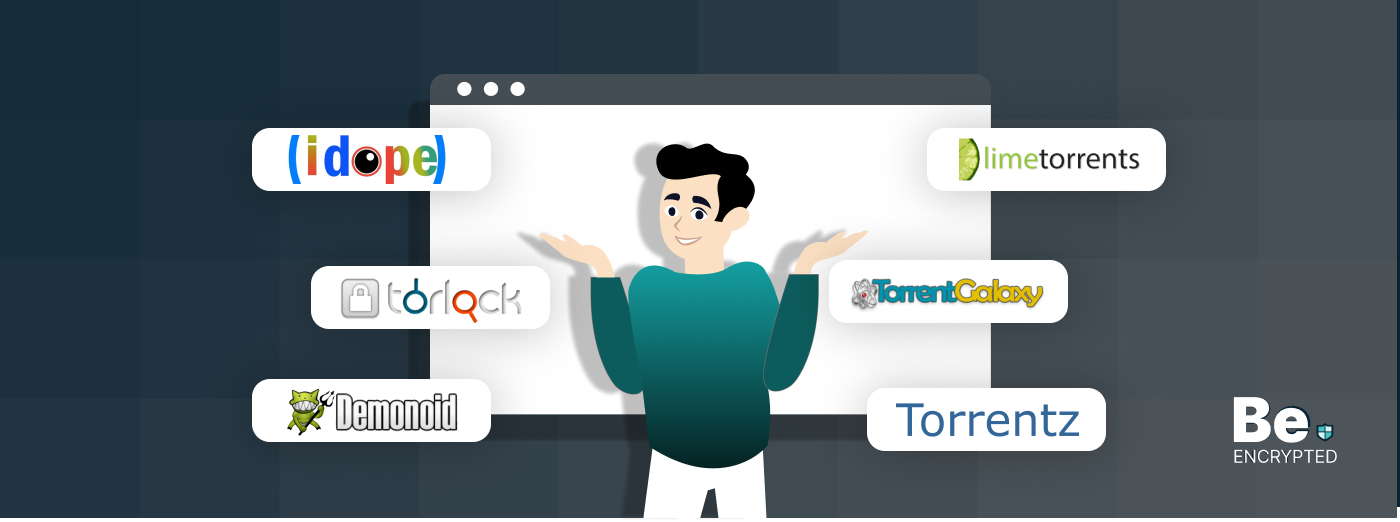
20 Best ExtraTorrent Alternatives and Proxy Sites in 2025
KEY TAKEAWAYS Authorities shut down the official ExtraTorrent website and erased all of its content....
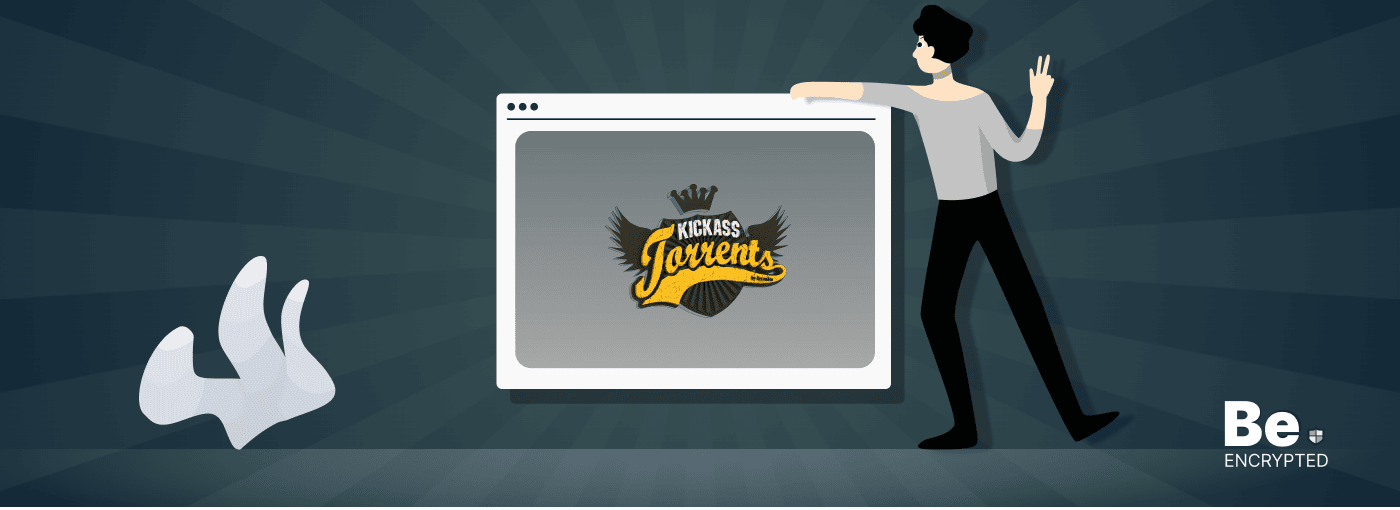
20 Best Kickass Torrents Alternatives in 2025
Kickass Torrents was one of the famous torrent sites, like the Pirate Bay, until the alleged ow...